Windows 11でのパソコンのキッティング方法について、実際にキッティングした手順をご紹介します。調査メモ兼備忘録となりますので、本記事の操作による責任は負いかねます。
実行環境
OS:Windows 11 24H2 Pro
PC:HP Pro SFF 400 G9
Windows PEブートメディアの作成
Windows PEの作成方法
Windows PEの作成は、以下のサイトの内容をほぼそのまま実行しました。
本記事では手順途中の「NICドライバの追加」について補足説明します。
[Windows 11]クローニングでキッティングする方法 | アーザスBlog
クローニングでWindows10を簡単キッティング!~Windows PEをつくろう | アーザスBlog
NICドライバの追加
NICドライバはネットワークを使うために必要なドライバです。PCメーカーのサポートページから対応したドライバを入手し、Windows PEに追加する必要があります。
ここでは、HP Pro SFF 400 G9のNICドライバを追加します。
使用するドライバの特定
「スタート」を右クリックしてメニューを開き、「デバイスマネージャー」をクリックします。
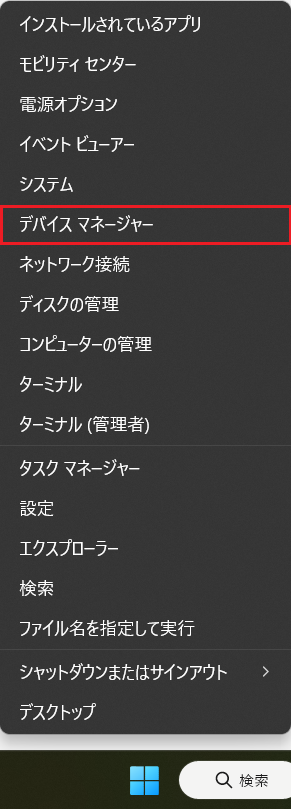
「デバイスマネージャー」が表示されます。
「ネットワークアダプター」をクリックして展開します。
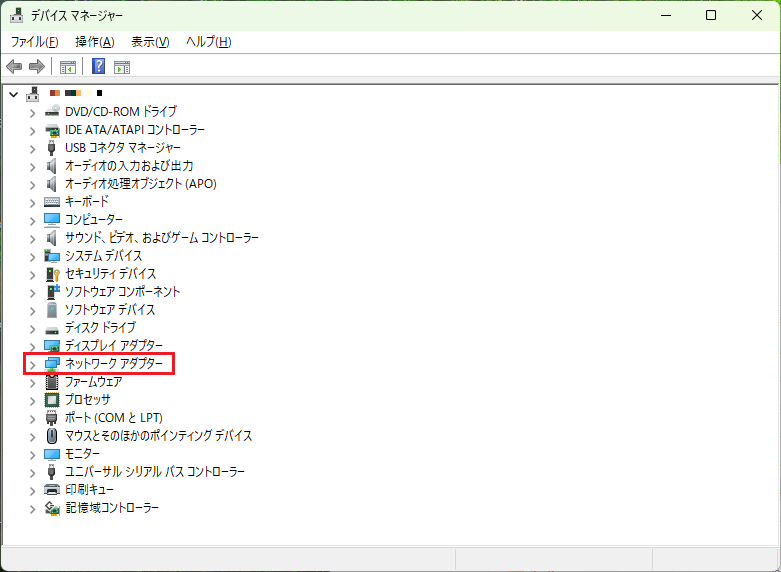
LANアダプターを右クリックしてメニューを開き、「プロパティ」をクリックします。
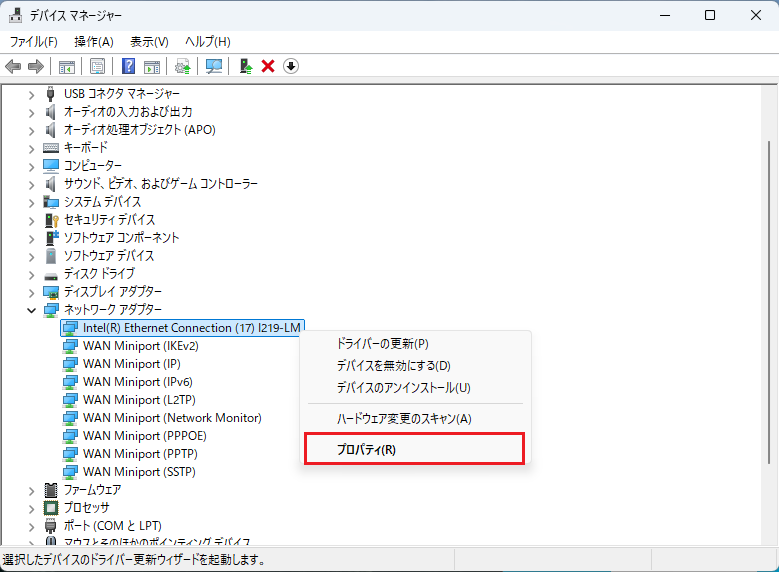
「プロパティ」が表示されます。
「詳細」タブをクリックします。
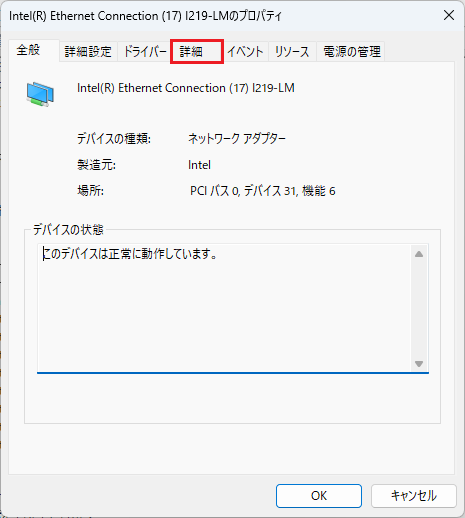
プロパティのプルダウンから、「ハードウェアID」をクリックして開きます。
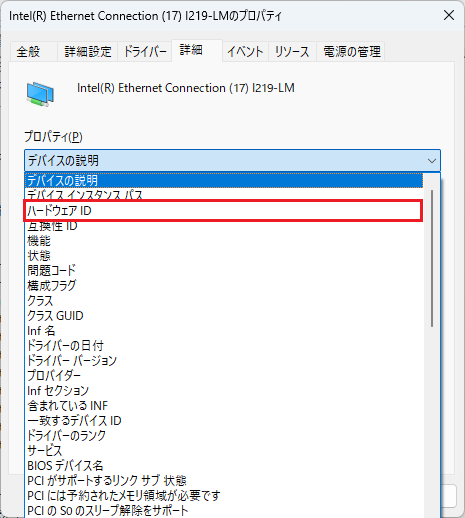
「PCI\VEN_8086&DEV_1A1C&SUBSYS…」の「1A1C」の4桁をメモします。
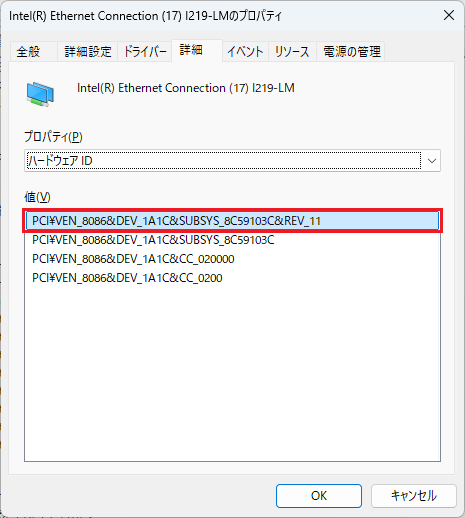
NICドライバの入手
HPのサイトから、NICドライバの「ダウンロード」をクリックして、ダウンロードします。
HP Pro Small Form Factor 400 G9 Desktop PC (9E7N6PT) ソフトウェアおよびドライバのダウンロード | HP® サポート
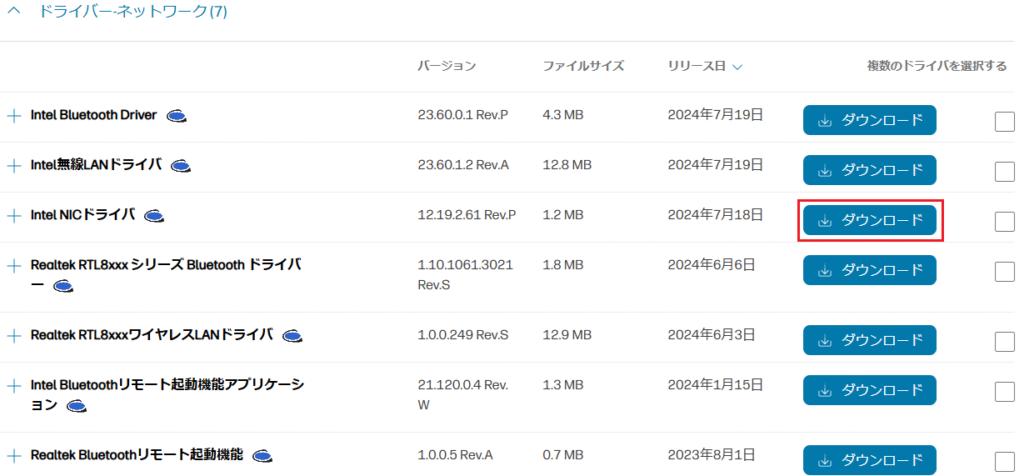
ダウンロードおよびインストールアシスタントが表示されます。
「いいえ、手動でダウンロードおよびインストールする」をクリックします。
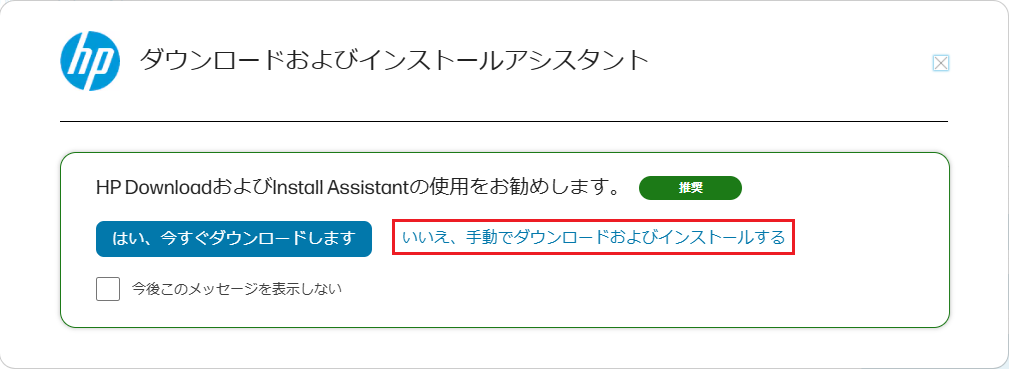
実行ファイルのダウンロードが完了したら、クリックしてファイルを実行します。
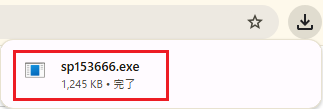
「Intel NIC Drivers」が表示されます。
「次へ」をクリックします。
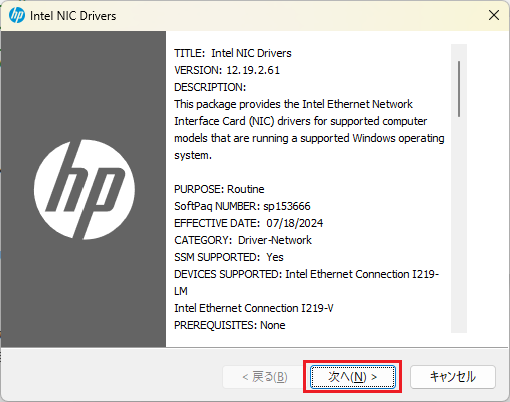
同意にチェックを入れて、「次へ」をクリックします。
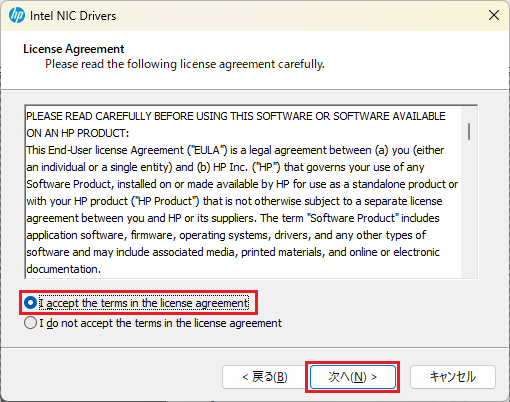
「C:\SWSetup\SP 153666」にドライバを展開します。
「次へ」をクリックします。
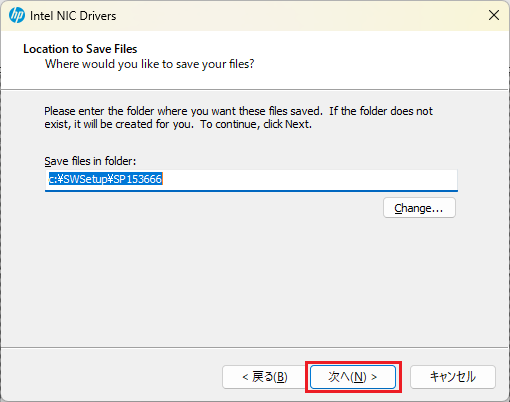
エクスプローラーを開き、「C:\SWSetup」にフォルダ「SP153666」が作成されていればOKです。
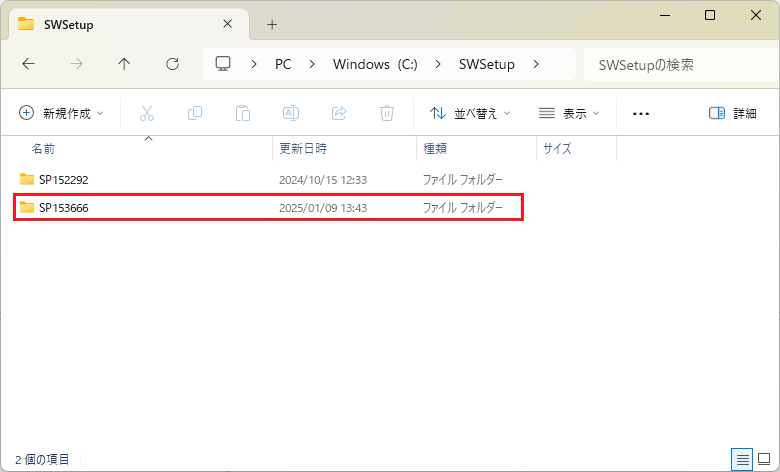
DISMでNICドライバを追加
先ほど展開したNICドライバのフォルダ内から、infファイルを探します。
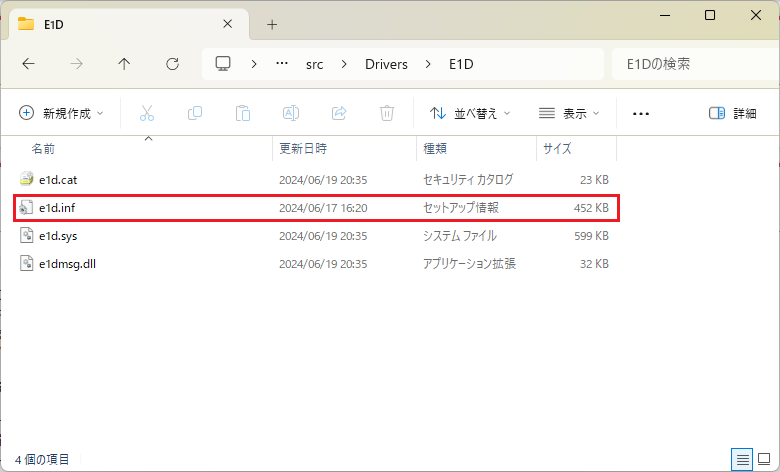
infファイルをメモ帳で開き、先ほどメモした4桁を検索し、追加するNICドライバを特定します。
検索がヒットした「e1d.inf」が、該当のNICドライバです。
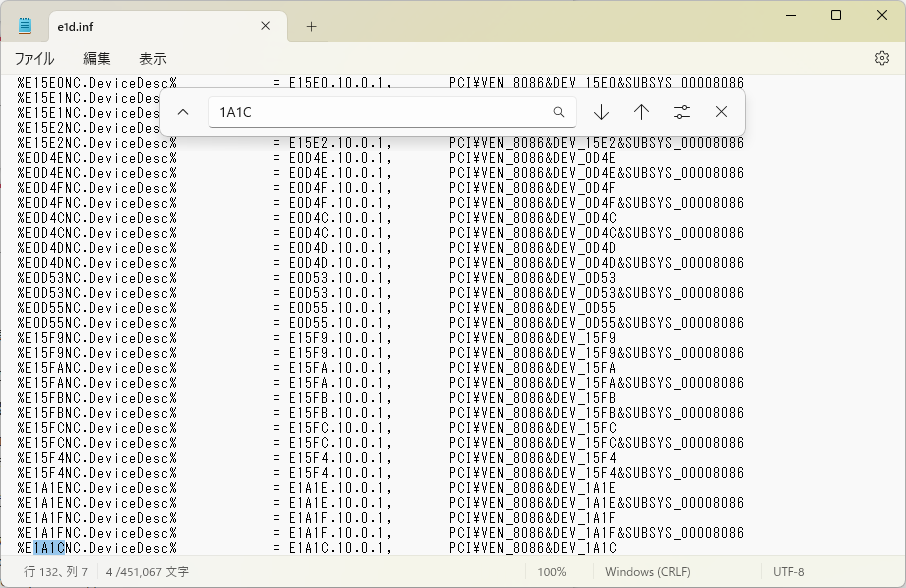
「展開およびイメージングツール環境」で、以下のコマンドを実行します。
dism /Image:"C:\WinPE_amd64\mount" /Add-Driver /Driver:"C:\SWSetup\SP153666\src\Drivers\E1D\e1d.inf"まとめ クローニングでPC展開~Windows PE作成~
以上でWindows PEのブートメディアの作成は完了です。
次回はマスターPCの作成準備についてご紹介します。
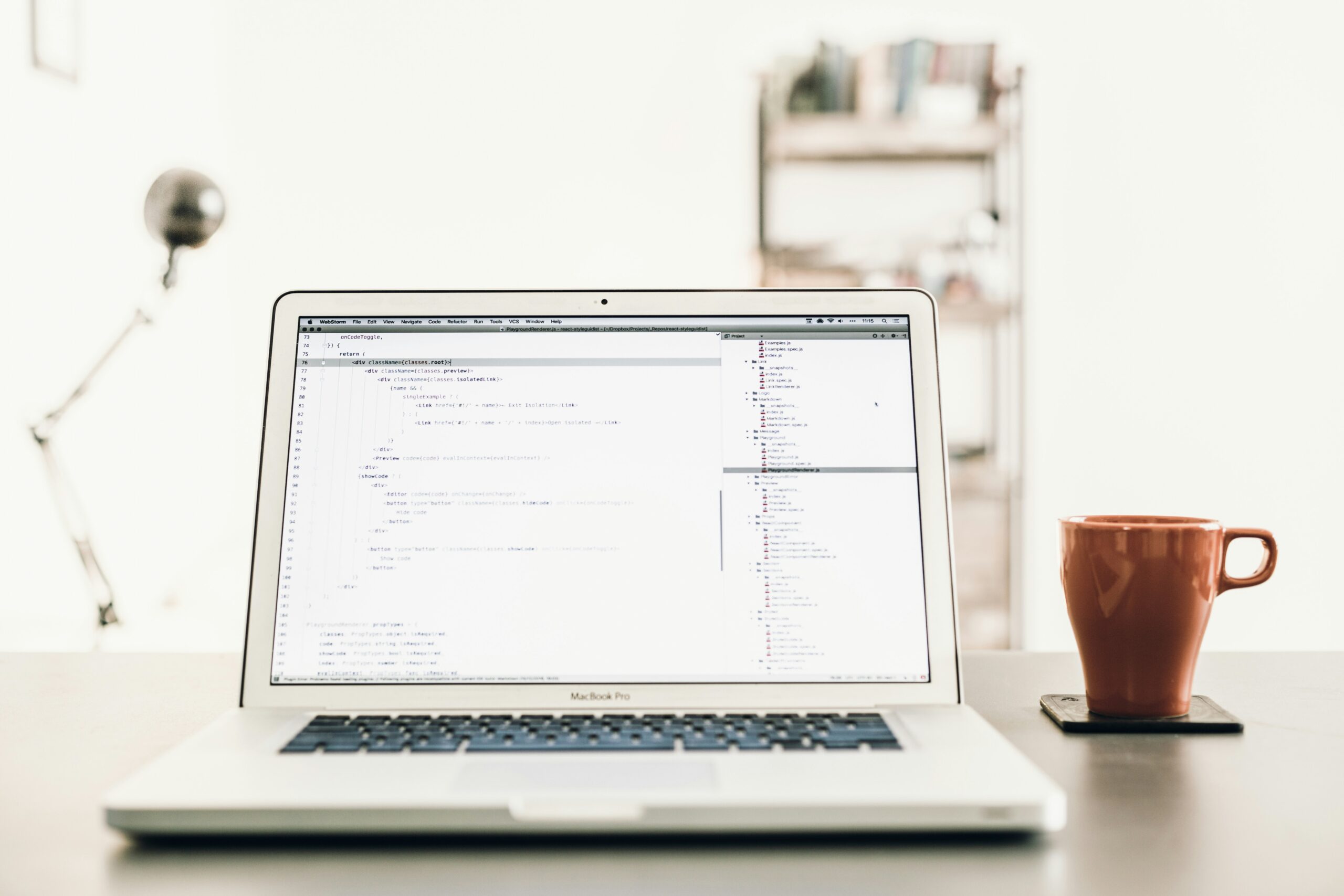


コメント