前回はマスターPC作成の準備を行いました。
今回はマスターPCの作成を行います。
Windows 11のクリーンインストール、Sysprep監査モードの起動、マスターPCのカスタマイズを行います。
マスターPCの作成手順
Windows 11のクリーンインストール
前回作成したインストールメディアを使って、Windows 11 Proをクリーンインストールします。
パソコンをインストールメディアで起動します。
電源を入れたらすぐに「F9」キーを連打して、ブートメニューを開きます。
ブートメニューが起動します。
DVDドライブを選択して起動します。
「Press any key to boot from CD or DVD…」と表示されたら、すぐにどのキーでもいいので押してください。

言語設定の選択が表示されます。
「日本語(日本)」を選択して、「次へ」をクリックします。
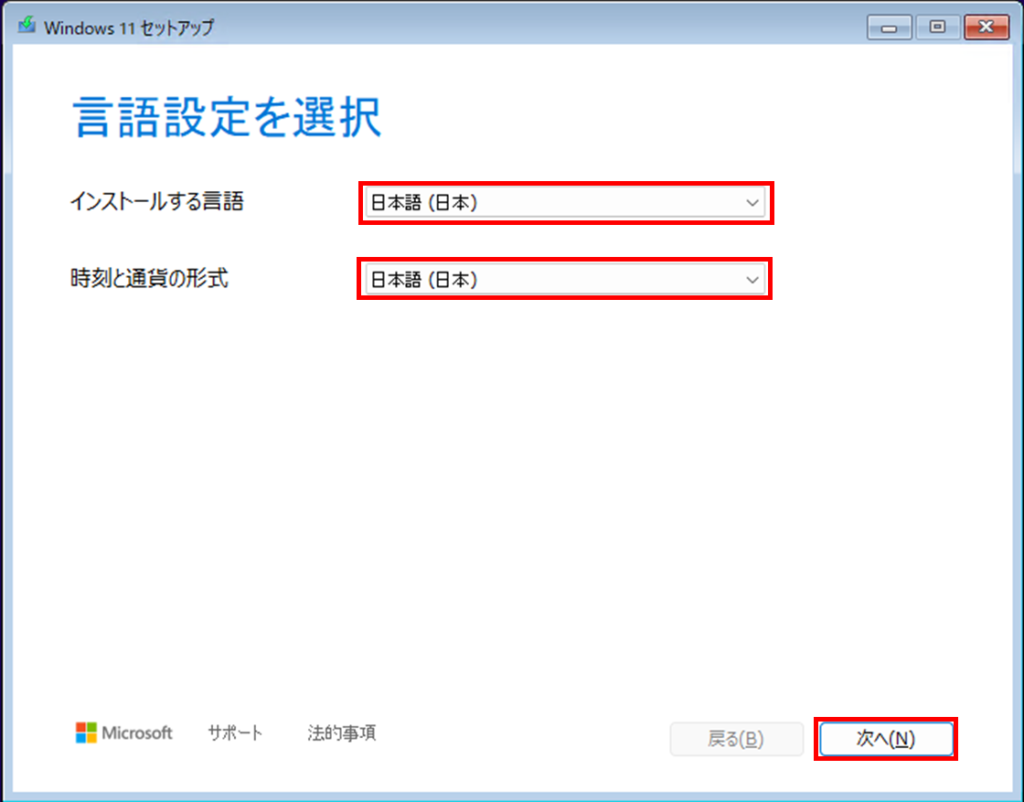
キーボード設定の選択が表示されます。
「Microsoft IME」、「日本語キーボード(106/109キー)」を選択して、「次へ」をクリックします。
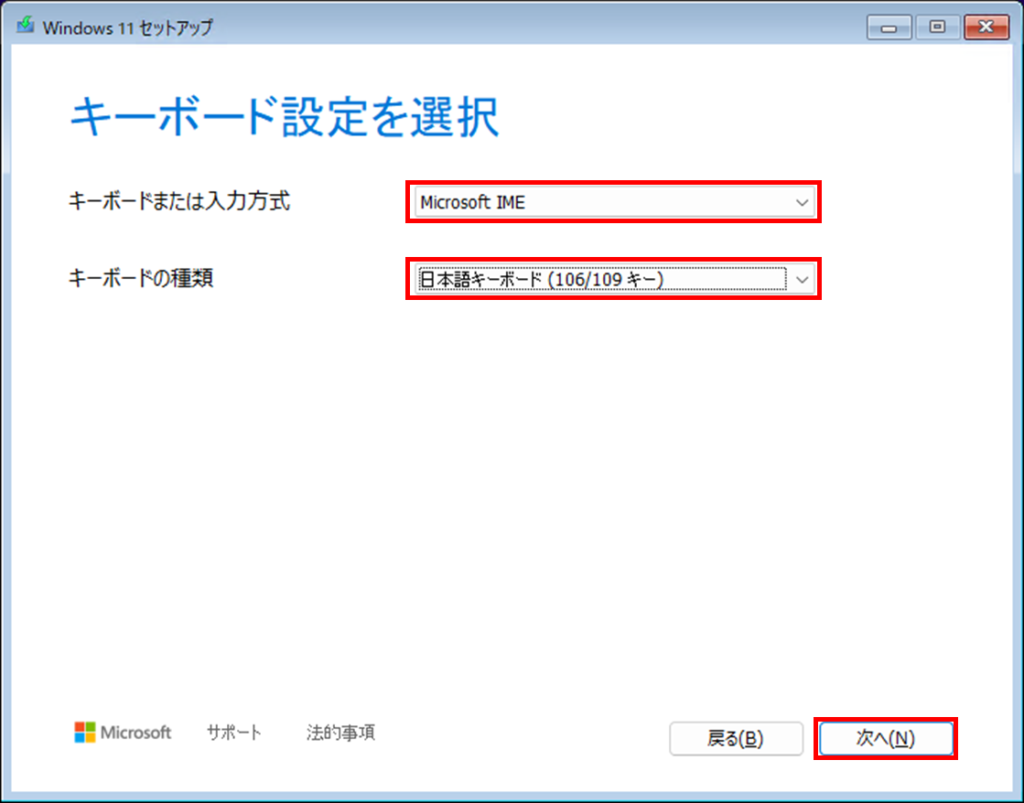
セットアップオプションの選択が表示されます。
「Windows 11のインストール」を選択して、同意(I agree …)にチェックを入れ「次へ」をクリックします。
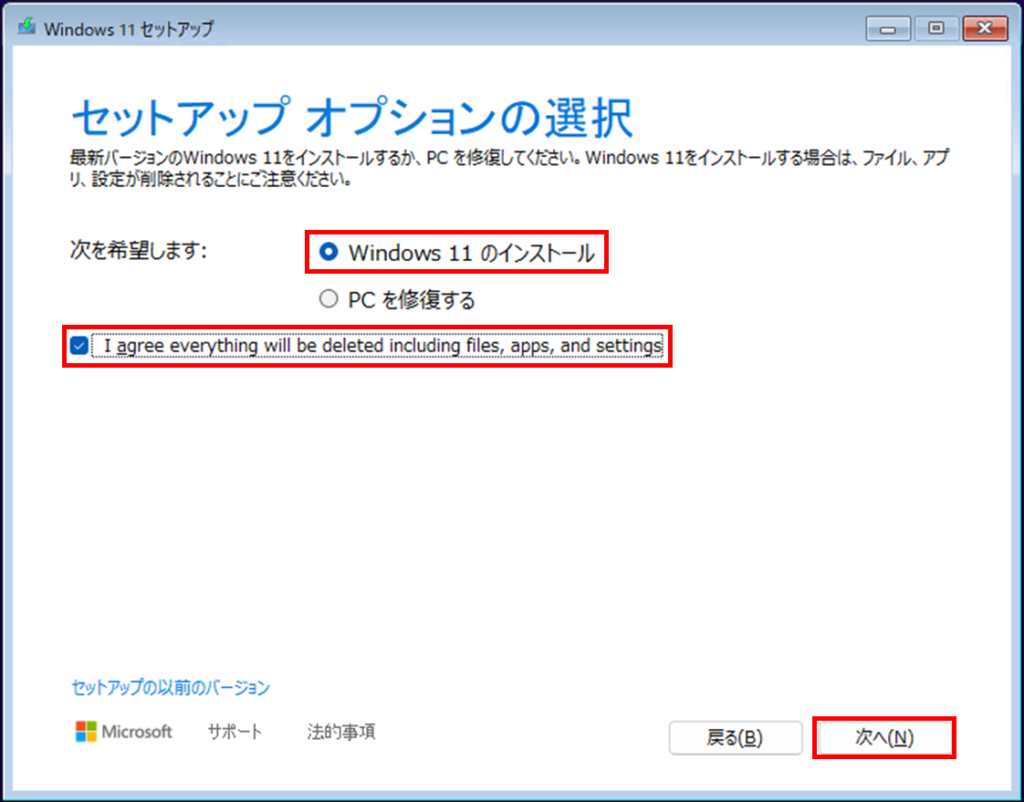
プロダクトキーの入力が表示されます。
「プロダクトキーがありません」をクリックします。
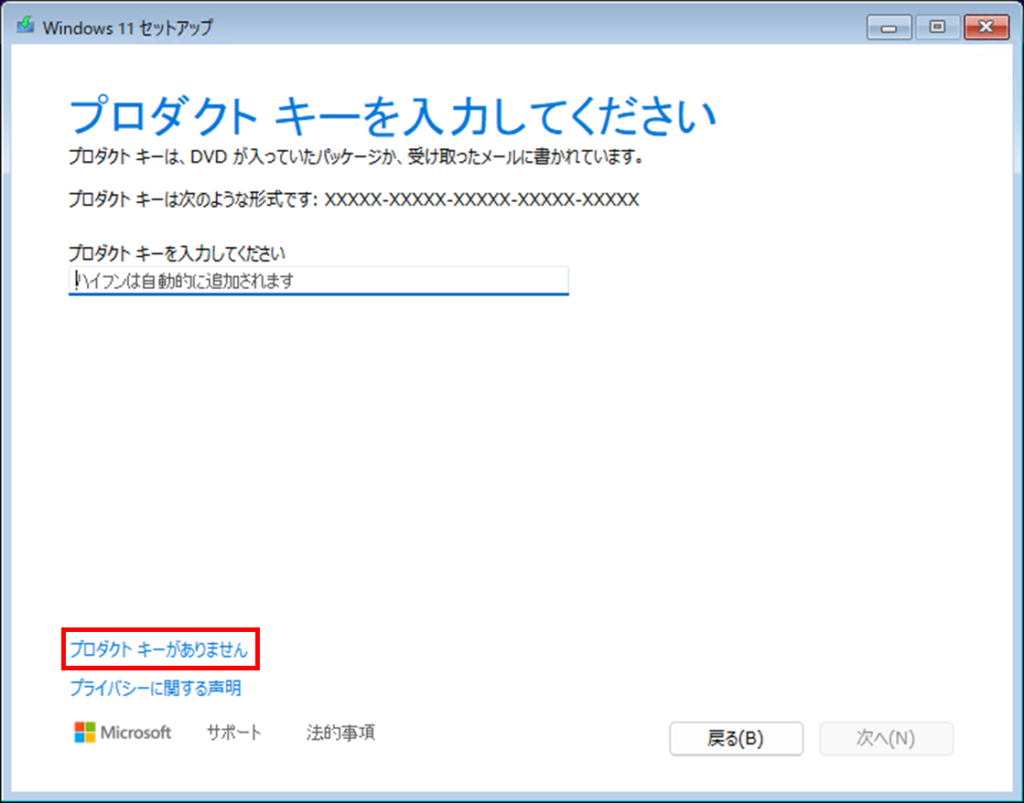
イメージの選択が表示されます。
「Windows 11 Pro」を選択して、「次へ」をクリックします。
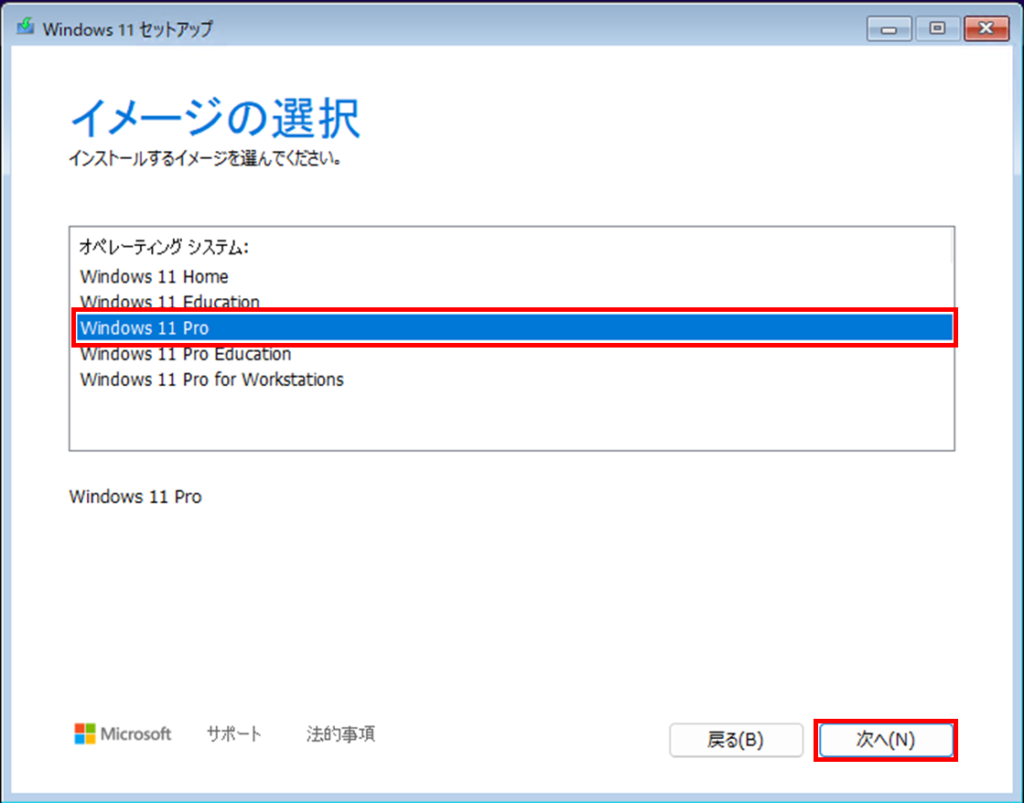
適用される通知とライセンス条項が表示されます。
「同意する」をクリックします。
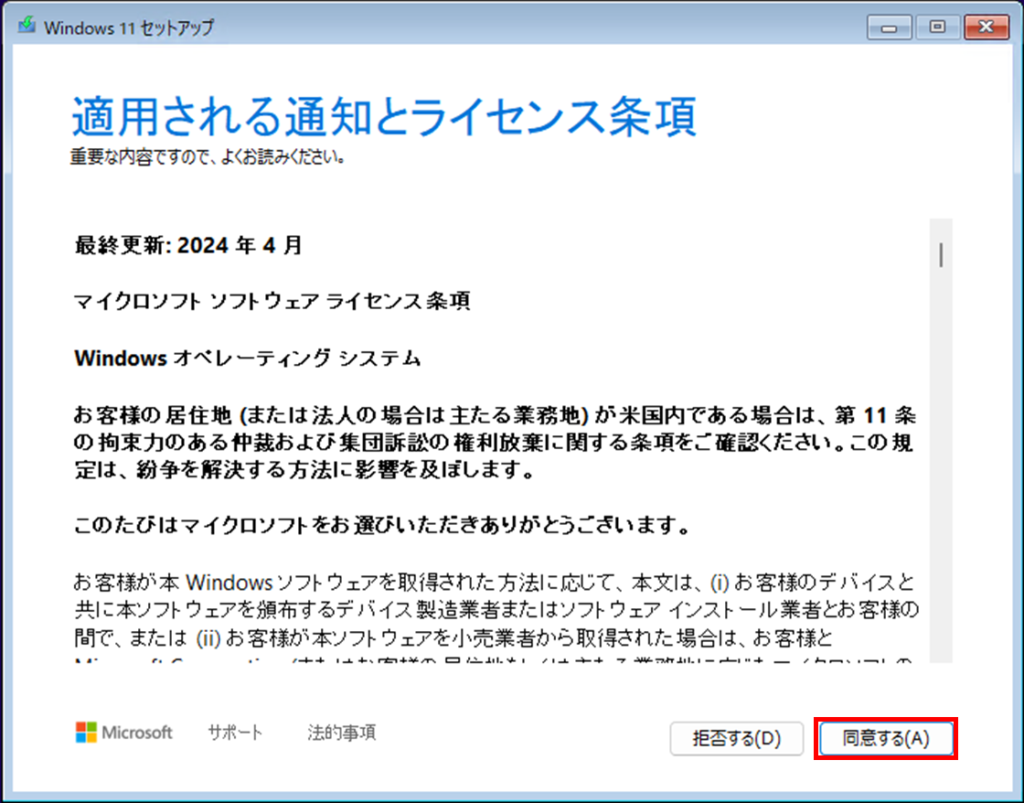
Windows 11をインストールする場所の選択が表示されます。
①現在Windows 11がインストールされているパーティションを選択し、②「Format Partition」をクリックします。
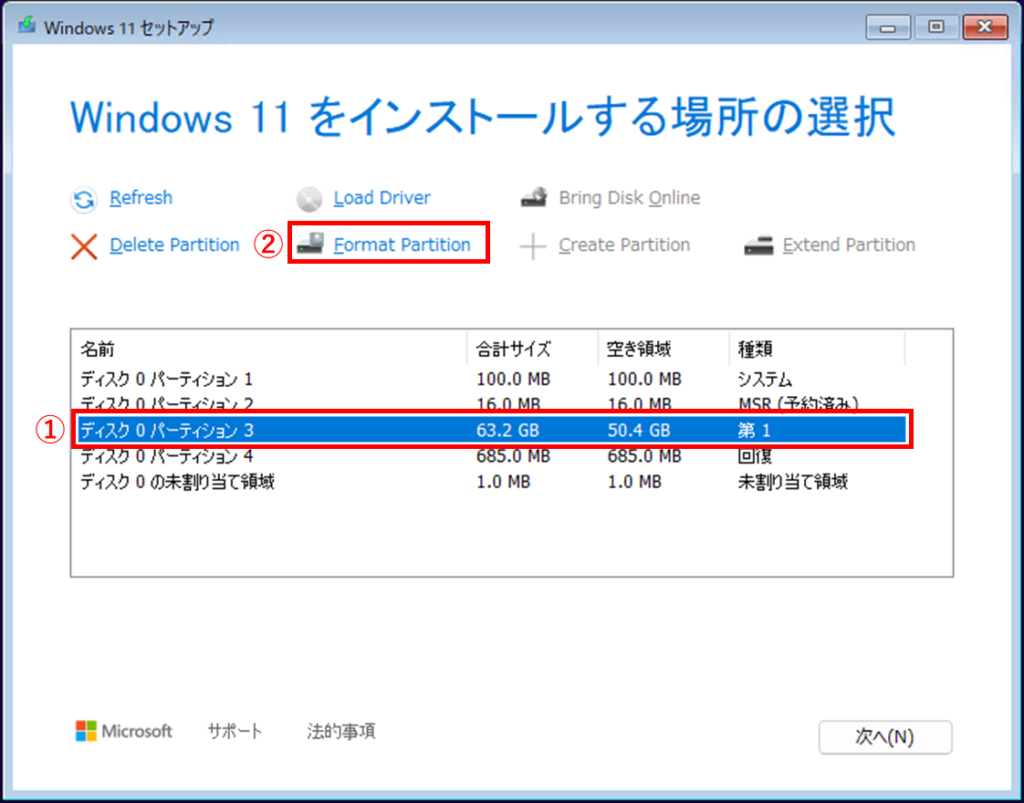
フォーマットが完了したら、「次へ」をクリックします。
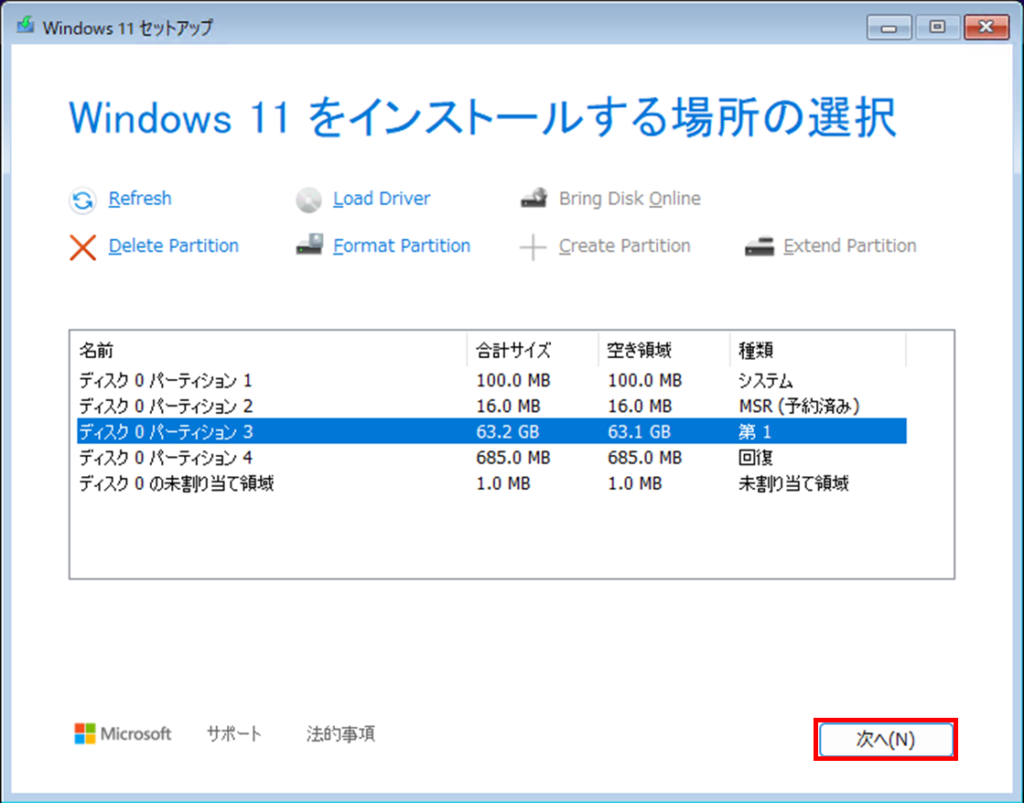
インストール準備完了が表示されます。
「インストール」をクリックします。
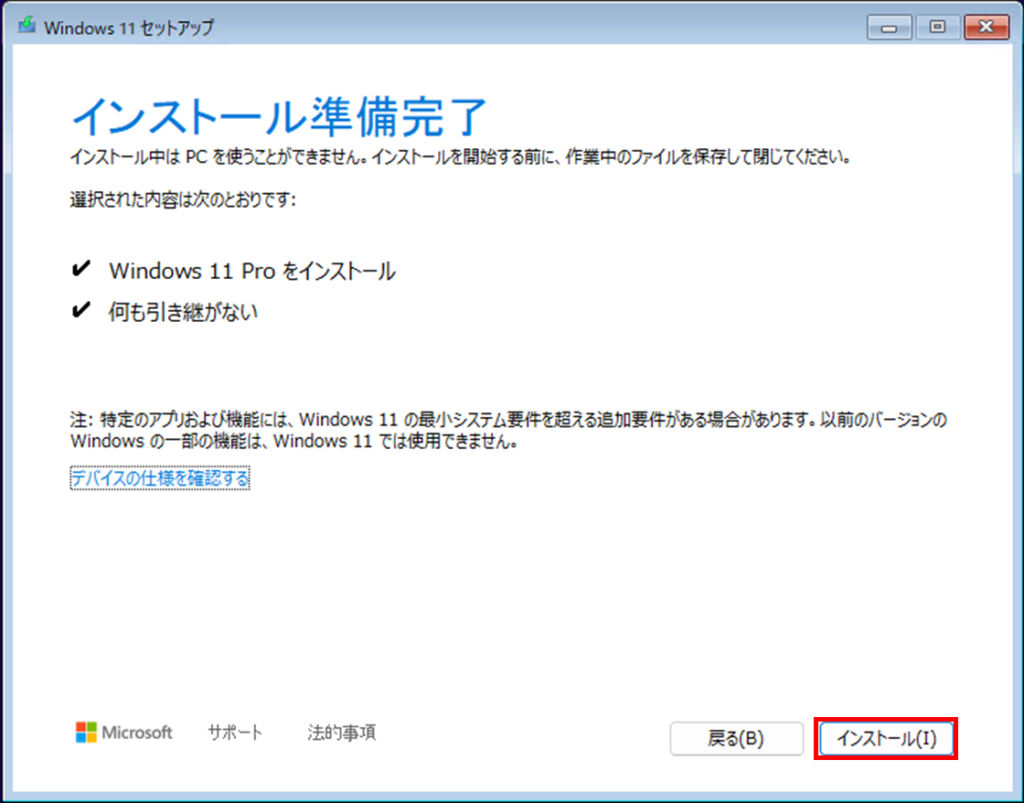
インストール中の画面が表示されます。
しばらくして、初期設定の画面が表示されたらOKです。

Sysprep監査モードの起動
地域選択の画面が表示されたら、「Ctrl」+「Shift」+「F3」キーを押します。
自動的に再起動をして、監査モードに入ります。
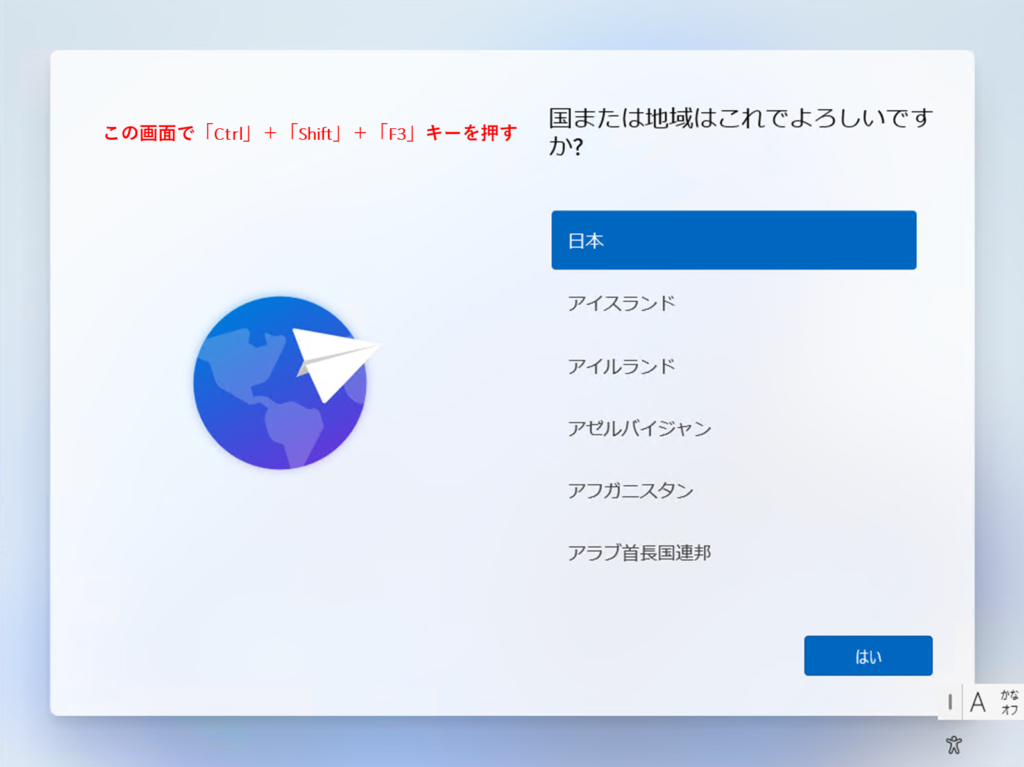
システム準備ツールが表示されます。
以下のように設定して、「OK」をクリックします。
- システムクリーンアップアクション:システム監査モードに入る
- 一般化する :チェックオフ
- シャットダウンオプション :再起動
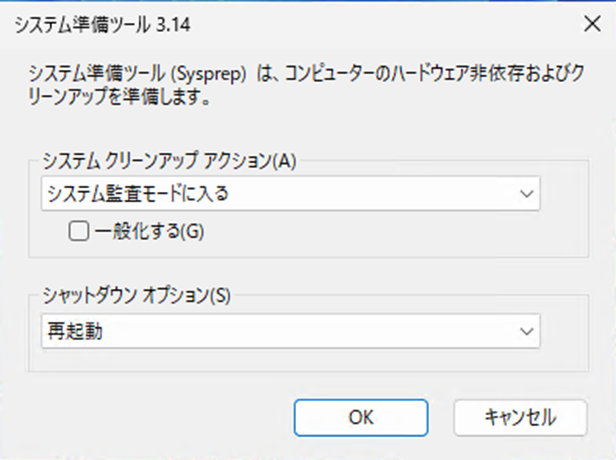
マスターPCのカスタマイズ
カスタマイズで設定する項目は、主に以下のとおりです。
- アプリケーションのインストール
- Windows Updata
- 展開後にインストールが必要なもののインストーラやファイルの設置
オフライン環境でのアプリケーションのインストールについては、こちらの記事をご参照ください。
オフライン環境でのWindows Updateについては、こちらの記事をご参照ください。
まとめ クローニングでPC展開~マスターPC作成~
以上でマスターPCの作成は完了です。
Windows 11をクリーンインストールしたら、監査モードでマスターPCのカスタマイズを行います。この時、インターネットには接続しないよう注意しましょう。
次回はマスターPCのバックアップ方法についてご紹介します。
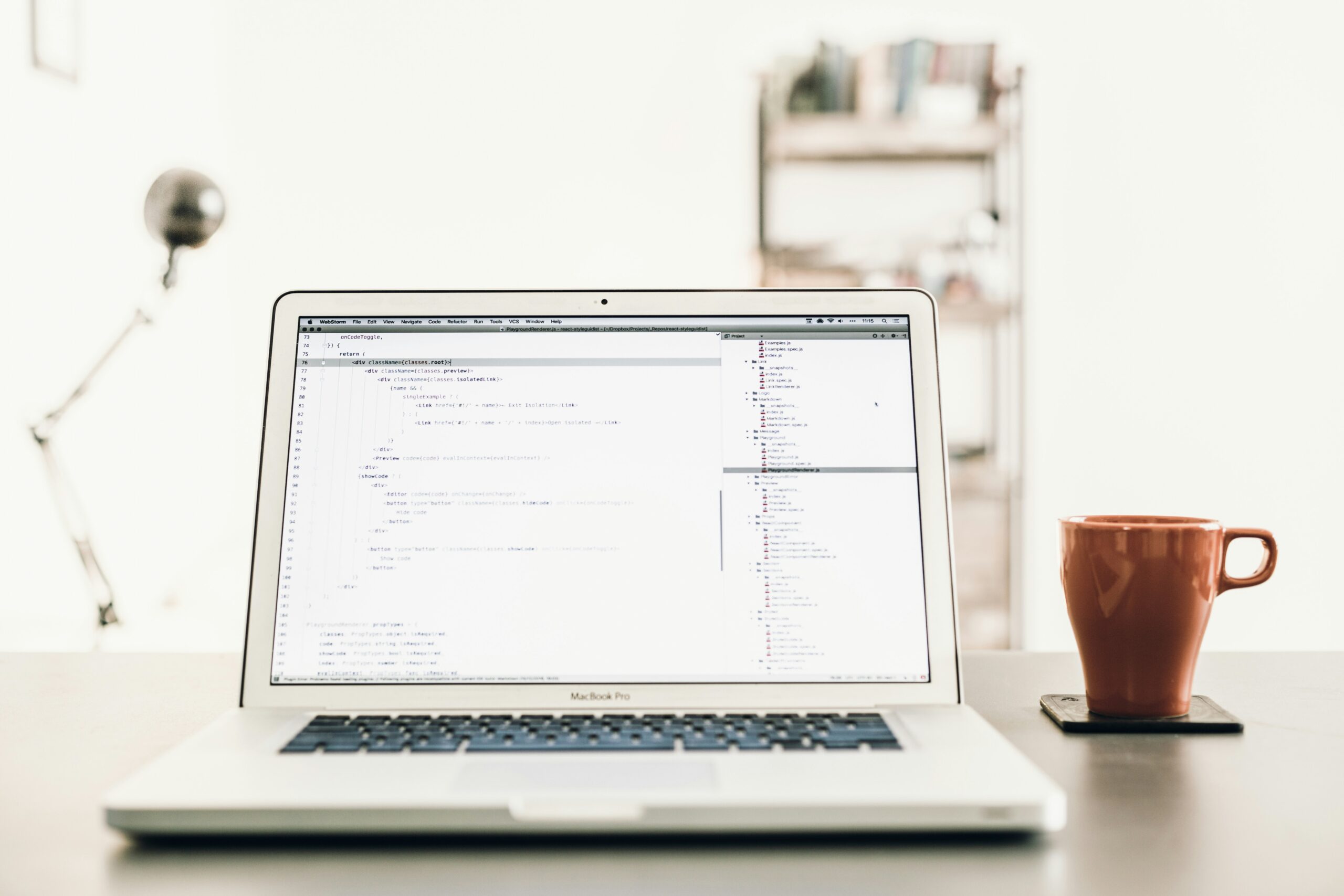

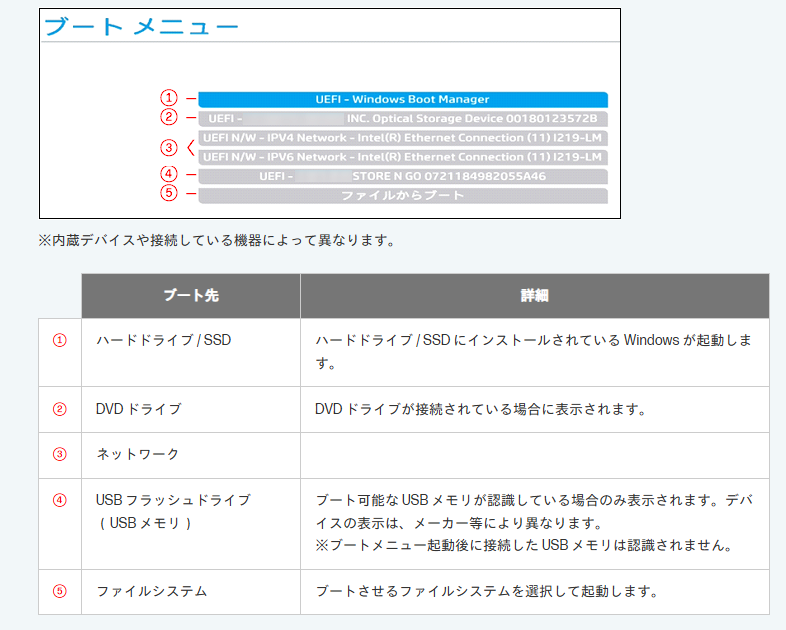

コメント