OneDriveのバックアップをオンにしていると、あっという間にPCのCドライブの容量を消費してしまいます。そのため、Cドライブの容量不足を解消するために、OneDriveのバックアップ機能を停止することは有効な手段といえます。
しかし、バックアップをそのままオフにしてしまうと、ファイルが消えてしまう恐れがあります。
本記事ではOneDriveのバックアップを停止し、ファイルを安全に復元する方法をご紹介します。
OneDriveのバックアップを停止する手順
同期を解除するフォルダを、任意の場所にフォルダごとコピーします。
①OneDriveのアイコンをクリックしてメニューを開き、②「設定」をクリックします。
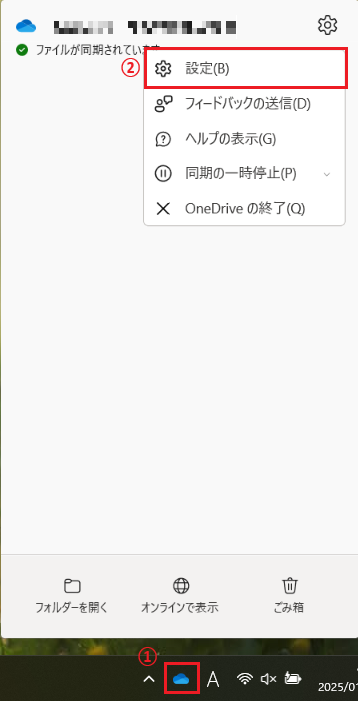
OneDriveの設定が表示されます。
同期とバックアップの「バックアップを管理」をクリックします。
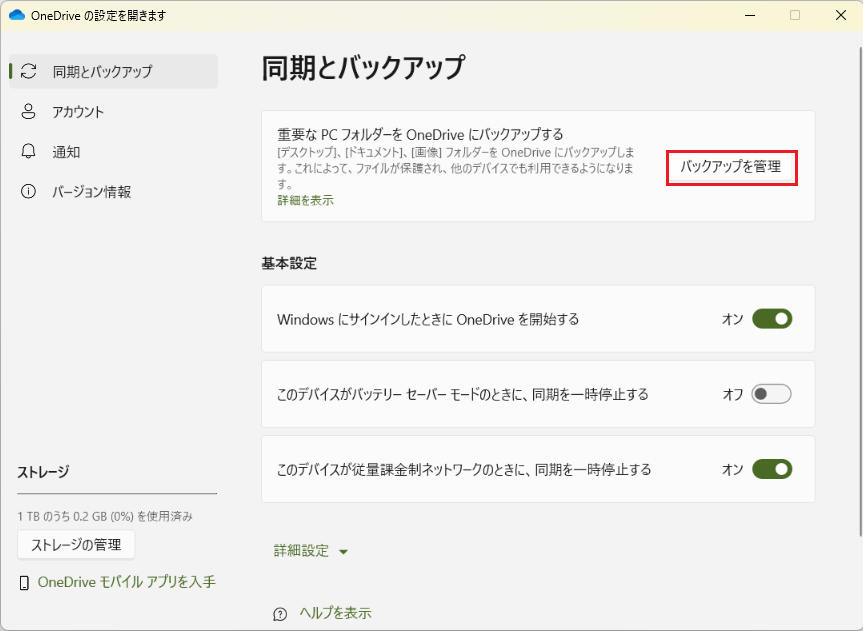
同期を解除するフォルダのスイッチをクリックして、オフにします。
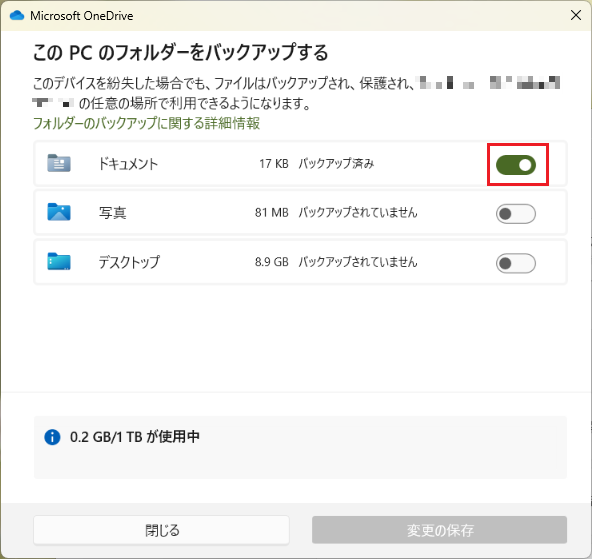
「バックアップを停止」をクリックします。

バックアップが停止したら、「閉じる」をクリックします。
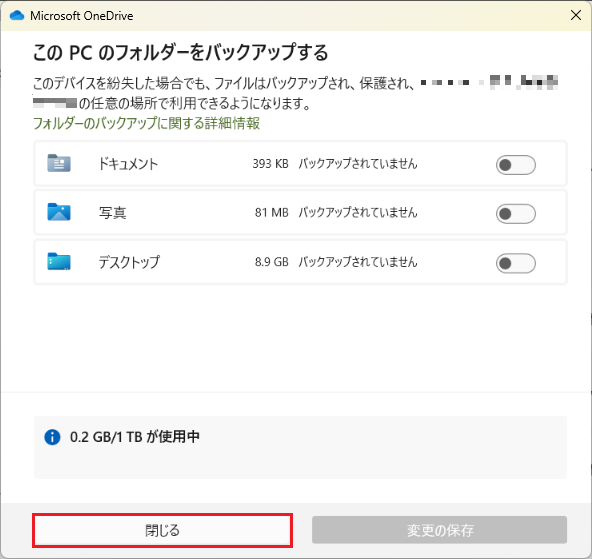
エクスプローラーを開きます。
C:\Users\ユーザー名の下に、バックアップを停止したフォルダがあることを確認します。
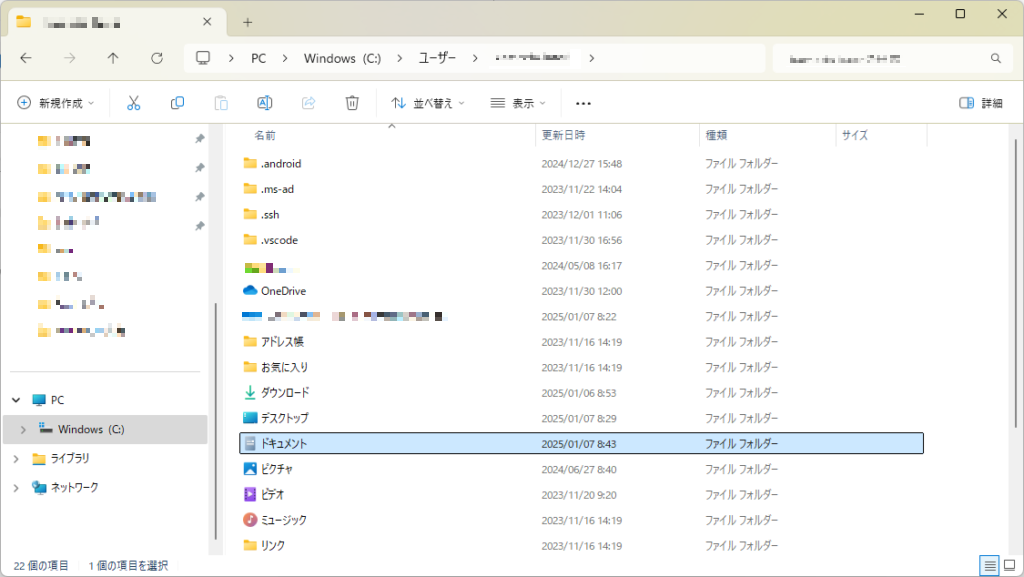
任意の場所にコピーしたフォルダから、ファイル・サブフォルダを対象フォルダへコピーします。
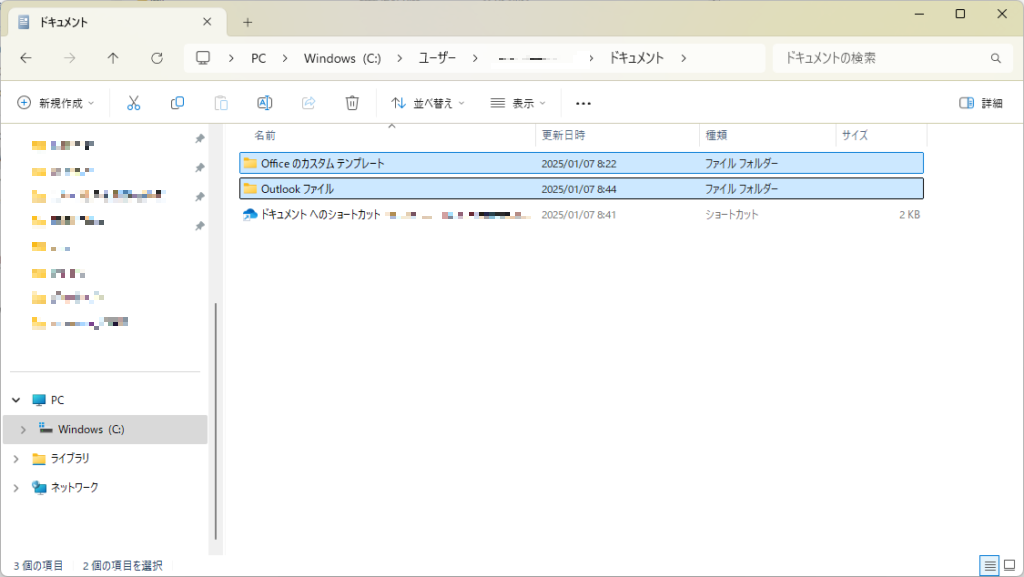
まとめ
OneDriveのバックアップを停止し、ファイルを安全に復元する方法をご紹介しました。
Cドライブの容量不足を解消するために、OneDriveのバックアップ停止は有効な手段ですが、そのまま停止するとデータが消失する恐れがあります。
ファイルを安全に守りながら、バックアップの停止をしましょう。
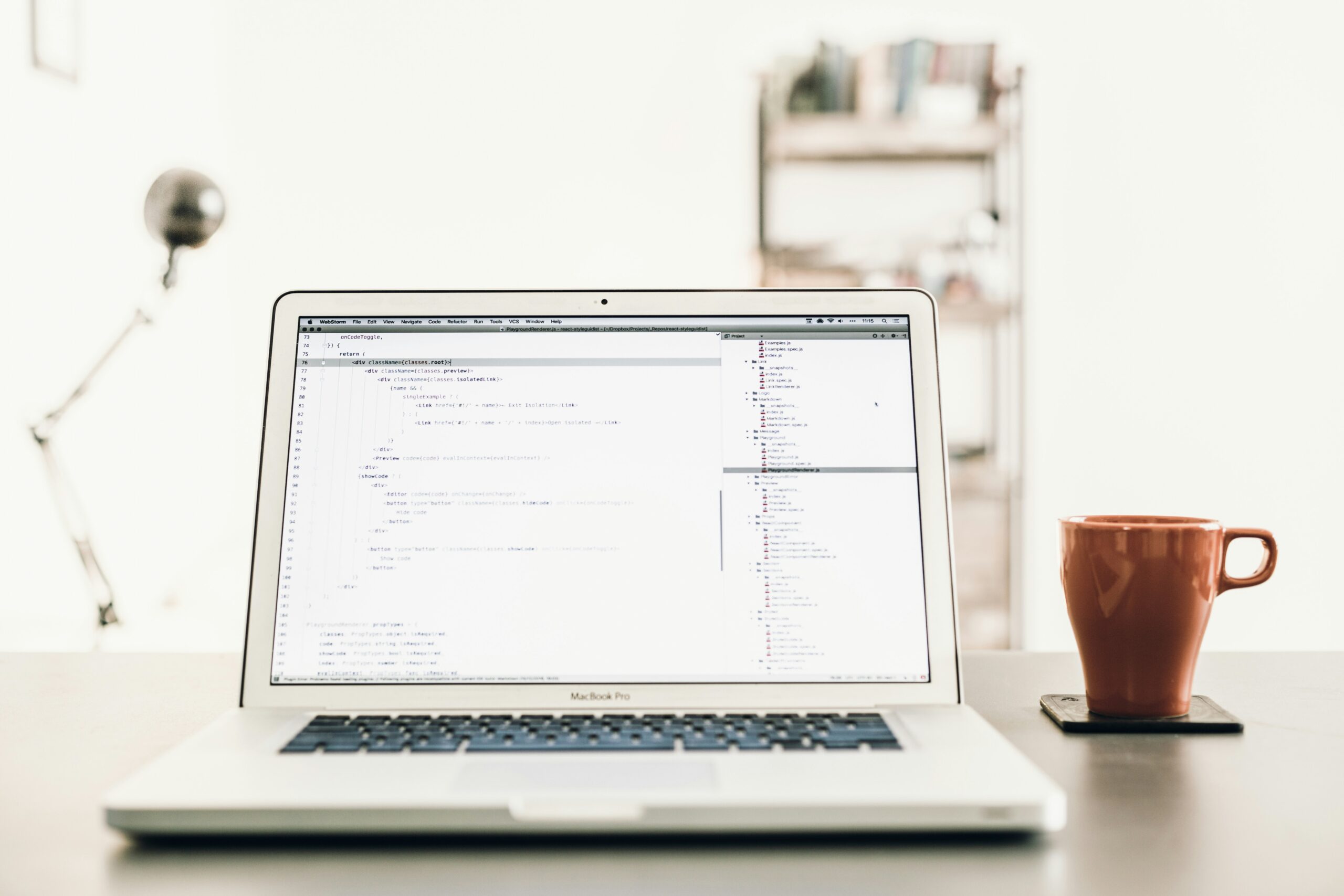

コメント