Windows 11でのパソコンのキッティング方法について、実際にキッティングした手順をご紹介します。調査メモ兼備忘録となりますので、本記事の操作による責任は負いかねます。
前回はマスターPCの作成を行いました。
今回はマスターPCのバックアップを行います。
Windowsがインストールされているドライブの中身を、丸ごと外付けHDDに保存します。
マスターPCをWindows PEで起動
パソコンをWindows PEで起動します。
電源を入れたらすぐに「F9」キーを連打して、ブートメニューを開きます。
ブートメニューが起動します。
USBメモリを選択して起動します。
ドライブ名の確認
Windows PEが起動すると、コマンドプロンプトのウィンドウが表示されます。
以下のコマンドを入力します。
echo list volume | diskpartドライブの構成一覧が表示されます。

- Ltr:割り当てられているドライブ名の一覧
- Label:ボリュームラベルの一覧
- Fs:ファイルシステムの一覧
- Type:ドライブの種別の一覧
- Size:ドライブの全容量の一覧
- Status:ドライブの状態の一覧
Windowsがインストールされているドライブ名の確認
「Status」列が「正常」のボリュームのうち、どれかにWindowsがインストールされています。「Size」列の容量で、判断できると思います。
外付けHDDのドライブ名の確認
条件はWindowsのドライブと一緒です。
たいてい、「Label」列に製品の型番が表示されているので判断できると思います。また、「Size」列の容量で、判断できると思います。
Windowsがインストールされているドライブをバックアップする
Windowsがインストールされているドライブ名:C
外付けHDDのドライブ名:D
以下のコマンドを実行して、外付けHDDへバックアップします。
dism /Capture-Image /ImageFile:D:\before_sysprep.wim /CaptureDir:C:\ /Name:"before_sysprep"バックアップ処理の完了には時間がかかります。完了したら、以下のコマンドを実行して、パソコンを再起動します。
exit外付けHDDにbefore_sysprep.wimというファイルができていればOKです。
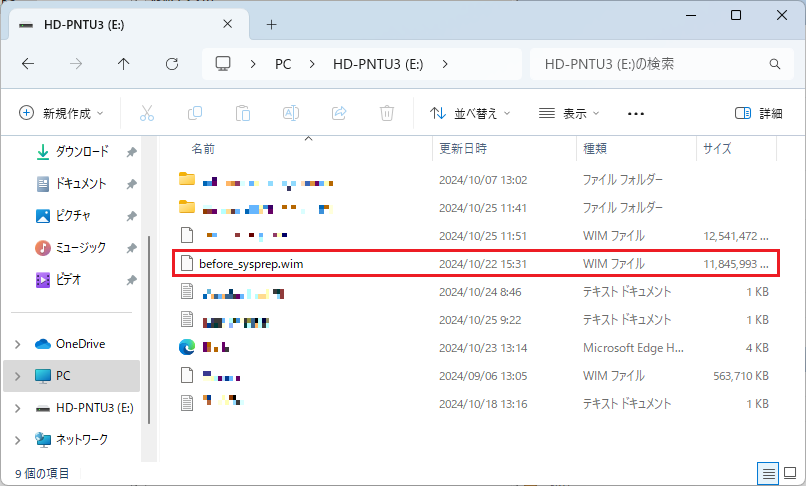
バックアップから戻す方法については、こちらの記事をご参照ください。
まとめ クローニングでPC展開~マスターPCのバックアップ~
今回はマスターPCのバックアップ方法をご紹介しました。
もしマスターPCの設定に不備があった場合、設定し直す必要があります。マスターPCのバックアップは必須ではありませんが、万が一に備えてバックアップしておくこと良いでしょう。
次回は応答ファイルの作成方法についてご紹介します。
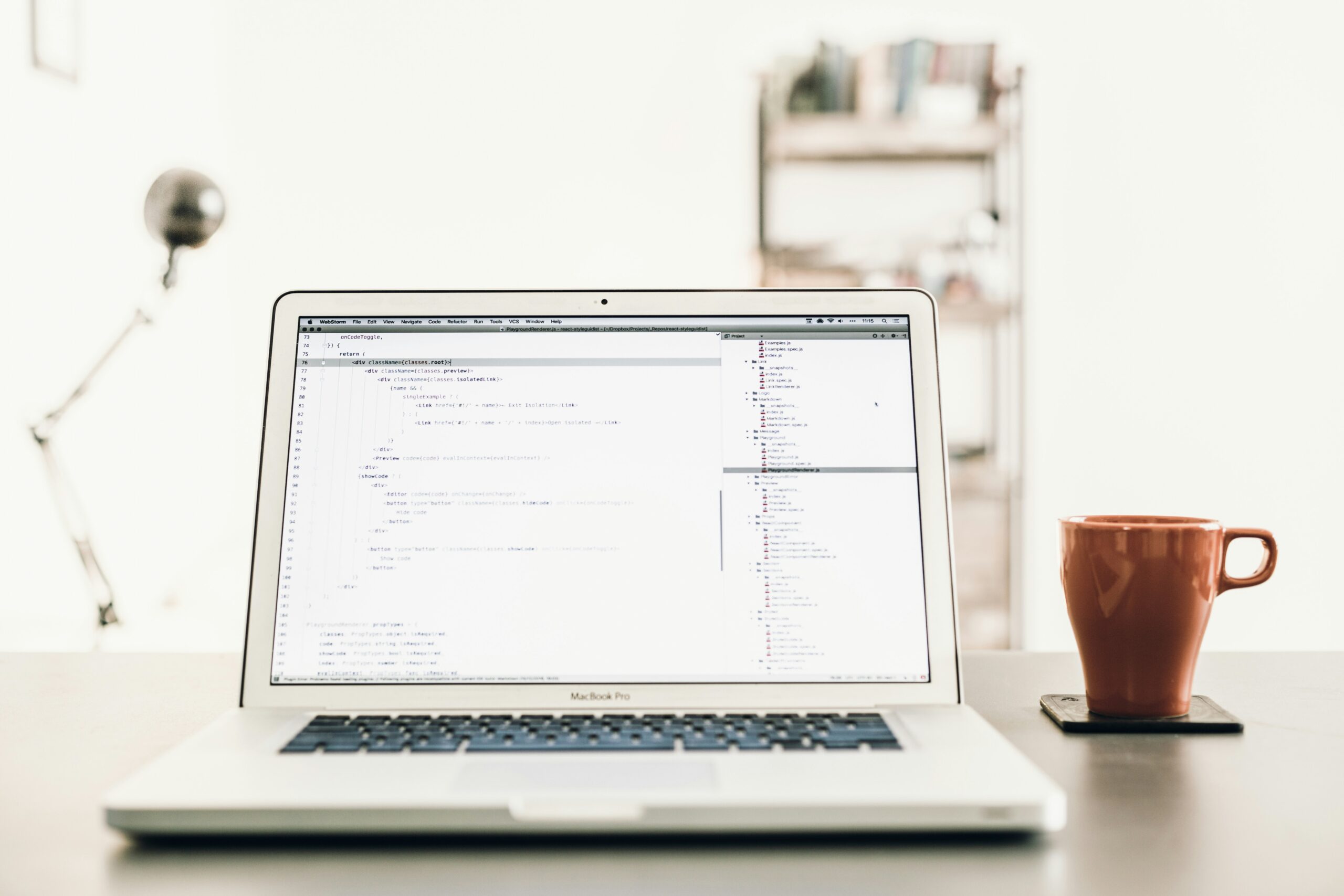

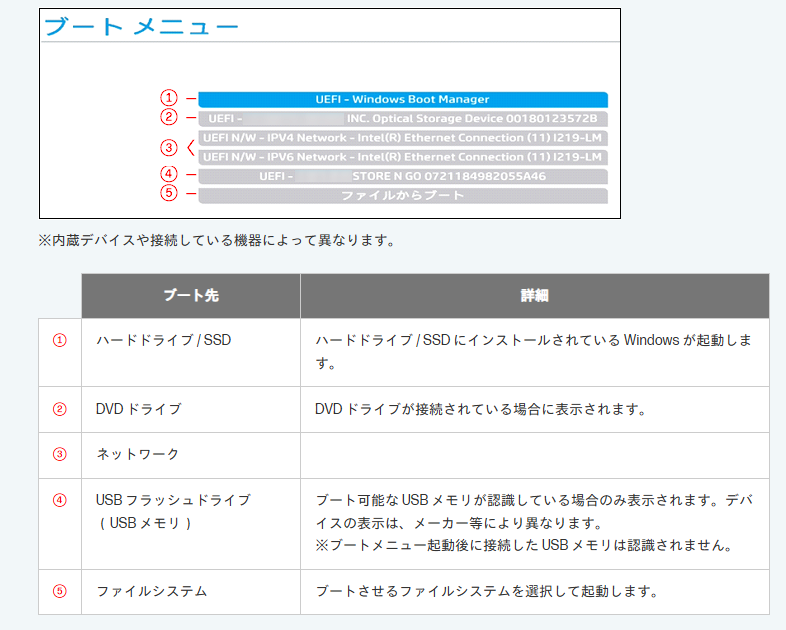

コメント