本記事では、バックアップからマスターPCのデータを戻す方法をご紹介します。
バックアップから戻すことで、マスターPCを一般化前の状態に戻すことができるので、マスターPCの設定をやり直すことができます。
マスターPCのバックアップ、一般化についてはこちらの記事をご参照ください。
マスターPCをWindows PEで起動
Windows PEの起動は、バックアップする時と同じです。
ここでは細かい説明は省きますので、こちらの記事も合わせてご確認ください。
マスターPCをWindows PEで起動します。
Windows PEが起動すると、コマンドプロンプトのウィンドウが表示されます。
以下のコマンドを入力し、Windowsがインストールされているドライブ名と、外付けHDDのドライブ名を確認します。
echo list volume | diskpartバックアップから戻す
EXAMPLE
Windowsがインストールされているドライブ名:C
外付けHDDのドライブ名:D
バックアップファイル:D:\before_sysprep.wim
バックアップから戻す前に、Windowsがインストールされているドライブを初期化(フォーマット)します。
以下のコマンドを実行して、フォーマットします。
format c: /Q以下のコマンドを実行して、バックアップファイルからマスターPCを戻します。
dism /Apply-Image /ImageFile:d:\before_sysprep.wim /Index:1 /ApplyDir:c:\処理の完了には時間がかかります。完了したら、以下のコマンドを実行して、パソコンを再起動します。
exitまとめ
バックアップからマスターPCを戻す方法をご紹介しました。
設定の直しが発生しても、バックアップがあることで簡単に元の状態に戻すことができます。
誤って外付けHDDをフォーマットしないよう、ドライブ名には十分注意しましょう。
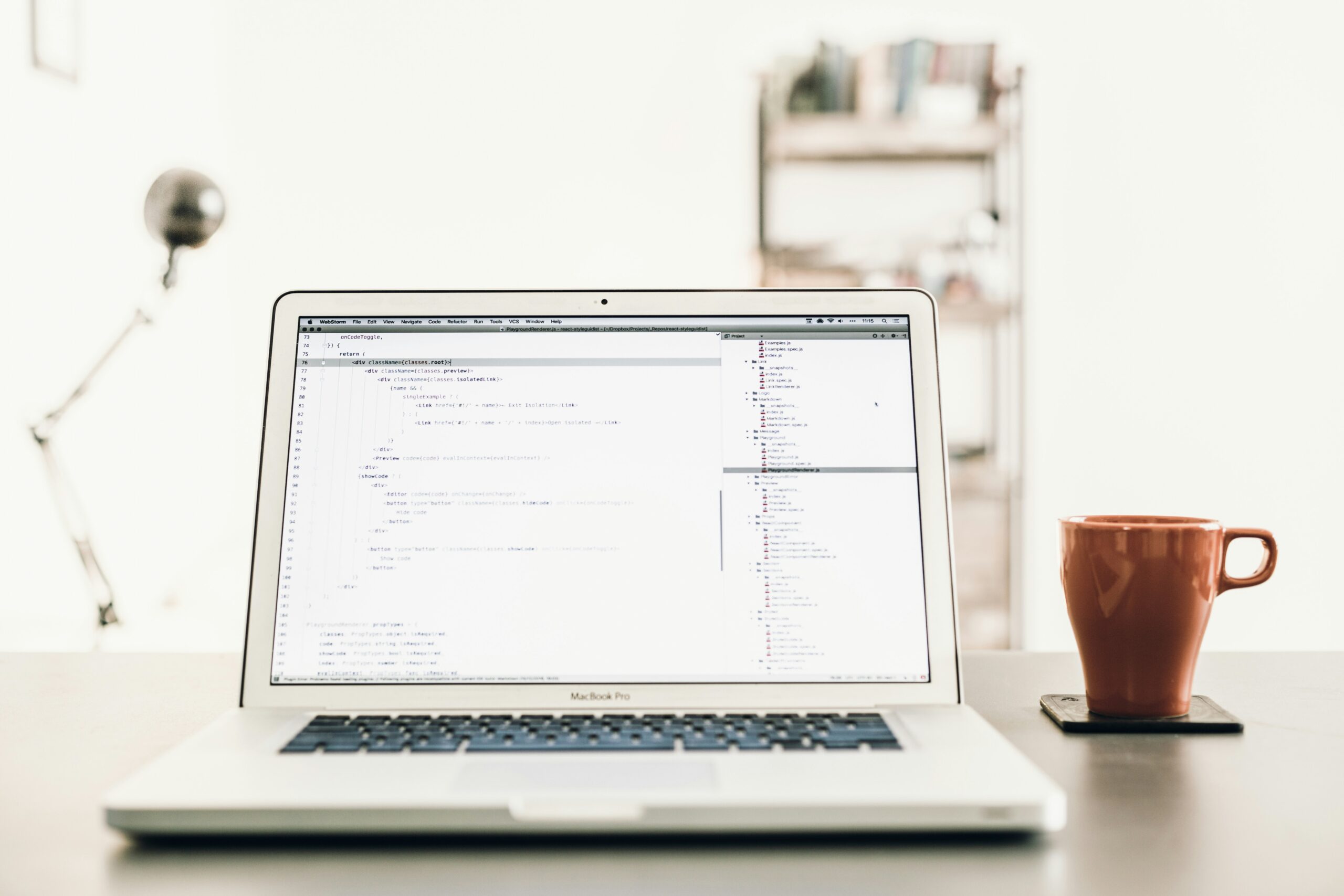


コメント