Windows 11にて、クローニングでPC展開を行う手順を、初心者向けにご紹介します。
Windows 10からWindows 11への切り替えに伴い、大量のパソコンをキッティングしなければならない方は多いと思います。
ただでさえ大変なキッティング作業を、1人で行わなければならないシステム担当の方も少なからずいらっしゃると思います。
私自身、1人で100台近くのパソコンをキッティングしました。
そんな時、クローニングという方法を使うことで、キッティング作業を効率的に進めることができました。
さらに、設定ミスを減らすことができるため、設定のバラつきを減少させることができました。
本記事では、知識ゼロの状態からクローニングを行い、実際にPC展開した手順をご紹介します。
クローニングとは
クローニングとは、パソコンのキッティング作業における方法の1つです。
展開元となるパソコンを1つ用意し、その設定内容を展開先のパソコンにコピーすることをクローニングといいます。
展開元のパソコンのことを「マスターPC」、展開先のパソコンのことを「クローンPC」と呼びます。
キッティングとの違い
キッティングとは、パソコンの初期設定やソフトウェアのインストールなど、パソコンのセットアップ全般の作業のことを指します。
そのため、クローニングはキッティング作業の一部ということになります。
クローニングを使用することで、パソコンの初期設定を一括で設定することができます。設定ミスを防ぐだけでなく効率的にキッティングを進めることができます。
クローニングでPCを展開する方法
クローニングの流れ
クローニングでPC展開するための大まかな流れは、以下のとおりです。
必要なもの
クローニングに必要なものは、以下のとおりです。
テクニシャンPC
マスターPCやクローンPCとは別に、色々なソフトウェアをインストールするためのパソコンです。
作業者が1人の場合は、普段使っているパソコンで十分です。
作業者が複数人の場合は、専用のパソコンを用意した方がいいでしょう。
USBメモリ
Windows PEの作成に必要です。
中身が全て上書きされてしまうため、空のUSBメモリを準備しましょう。
Windows PEの容量は500MB程です。USBメモリは2GB~4GBあれば十分です。
DVDディスク
マスターPCの作成準備に必要です。
中身が全て上書きされてしまうため、空のDVDディスクを準備しましょう。
インストールするファイルの容量は5.3GB程です。DVDディスクは6GB以上のものを用意しましょう。
外付けHDD
マスターイメージを保存するために必要です。
マスターイメージは2GB以上になります。十分に空き容量のあるHDDを用意しましょう。
実行環境
実行環境は以下のとおりです。
1.Windows PEの作成
はじめに、Windows PEの作成から行います。
テクニシャンPCとUSBメモリを使って作成します。
Windows PEとは
Windows PEとは、Windowsを起動するための必要最小限のOSです。
クローニングでは、展開元となるマスターPCのWindowsイメージをキャプチャ(抽出)するために使用します。
他にも、Windows OSのインストールや、起動できなくなったパソコンのトラブルシューティングや回復に利用することができます。
Windowsイメージとは
Windowsイメージとは、システム設定やインストールしているソフトウェアなどのCドライブの状態と、パソコンの起動時に必要なデータをまとめたものです。
マスターPCからキャプチャしたWindowsイメージのことを、マスターイメージといいます。
2.マスターPC作成準備
マスターPCの作成には、ボリュームライセンスとインストールメディアの準備が必要です。
テクニシャンPCとDVDディスクを使って準備していきます。
ボリュームライセンスとは
ボリュームライセンスとは、法人や学校向けに販売されているライセンスです。
1つのライセンスキーで、複数台のパソコンにWindows OSをインストールして利用することができます。
購入したパソコンには、Windows OSがインストールされており、そのパソコンに紐づくライセンスが取得済みの状態です。
最初からインストールされているライセンスをOEMライセンス(プレインストール版)といいます。
OEMライセンスは「そのパソコン」でしか使うことができません。
そのため、OEMライセンスのパソコンをマスターPCにしてクローニングを行うと、ライセンス違反となってしまいます。
一方、ボリュームライセンスは「複数台のパソコン」で使うことができます。
それは、ボリュームライセンスには「再イメージング権」があるからです。
再イメージングと再イメージング権とは
再イメージングとは、元となる基本イメージから複数のデバイスに複製・展開することです。
再イメージングの許諾権利のことを「再イメージング権」といいます。
OEMライセンスにはこの再イメージング権はありません。
一方、ボリュームライセンスには再イメージング権があります。
したがって、クローニングでは再イメージング権のあるボリュームライセンスを用意する必要があります。
インストールメディアとは
インストールメディアとは、Windowsのインストールに必要なファイルを含んだメディア(USBメモリやDVD)のことです。
次のマスターPC作成に必要となります。
3.マスターPC作成
準備段階で用意したインストールメディアを使って、Windows 11のクリーンインストールを行います。
クリーンインストールが完了したら、監査モードでマスターPCをカスタマイズしていきます。
クリーンインストールとは
クリーンインストールとは、Windows OSを完全に削除したあとで、新しいWindows OSをインストールし直すことです。
元々インストールされていたソフトウェアや設定が削除されますので、まっさらな状態からマスターPCを作成することができます。
監査モードとは
監査モードとは、Windowsイメージを作成するための環境で、必要なアプリケーションやパソコンの設定などのカスタマイズを行うことができます。
監査モードでは、パソコンにあらかじめ登録されたAdministratorアカウントで起動します。
通常のユーザーアカウントは使用しません。
4.マスターPCのバックアップ
マスターPC作成が完了したら、バックアップを行います。
外付けHDDにバックアップファイルを保存します。
バックアップを取っておくことで、マスターPCの設定に不備があった場合、簡単に元の状態に戻すことができます。
5.応答ファイルの作成
テクニシャンPCを使って作成します。
応答ファイルとは
応答ファイルとは、Windowsをセットアップする時に使用する初期設定ファイルです。
言語やライセンスキー、パソコン名、ロケール、ユーザー追加といった設定を自動で行うことができます。
自動設定することで、クローニングの効率アップとともに、設定ミスを防ぐことができます。
応答ファイルで設定した内容は、クローンPC展開の時に反映されます。
6.Sysprepで一般化
マスターPCをSysprepを使って一般化して、マスターイメージをキャプチャできる状態にします。
Sysprepとは
Sysprepとは、パソコンの固有情報を削除(一般化)するためのツールです。
一般化を行わないと、マスターPCの固有情報がクローンPCにもコピーされてしまいます。
Sysprepには一般化のほか、応答ファイル設定を追加する機能があります。
一般化のときに応答ファイルを追加することで、Windowsセットアップの設定を構成できます。
7.マスターイメージの展開
マスターイメージをキャプチャし、クローンPCに展開します。
展開したら、以下の項目を確認しましょう。
確認が完了したら、個別設定を行いましょう。
まとめ
クローニングでPC展開をする手順をご紹介しました。
マスターPCの完成までには手順が多く、難しいと感じる場面が出てくると思います。しかし、一度完成してしまえば、そのあとのキッティング作業がかなり楽になります。
私自身、手探り状態でもなんとか作り上げることができました。
ぜひチャレンジしてみてください。
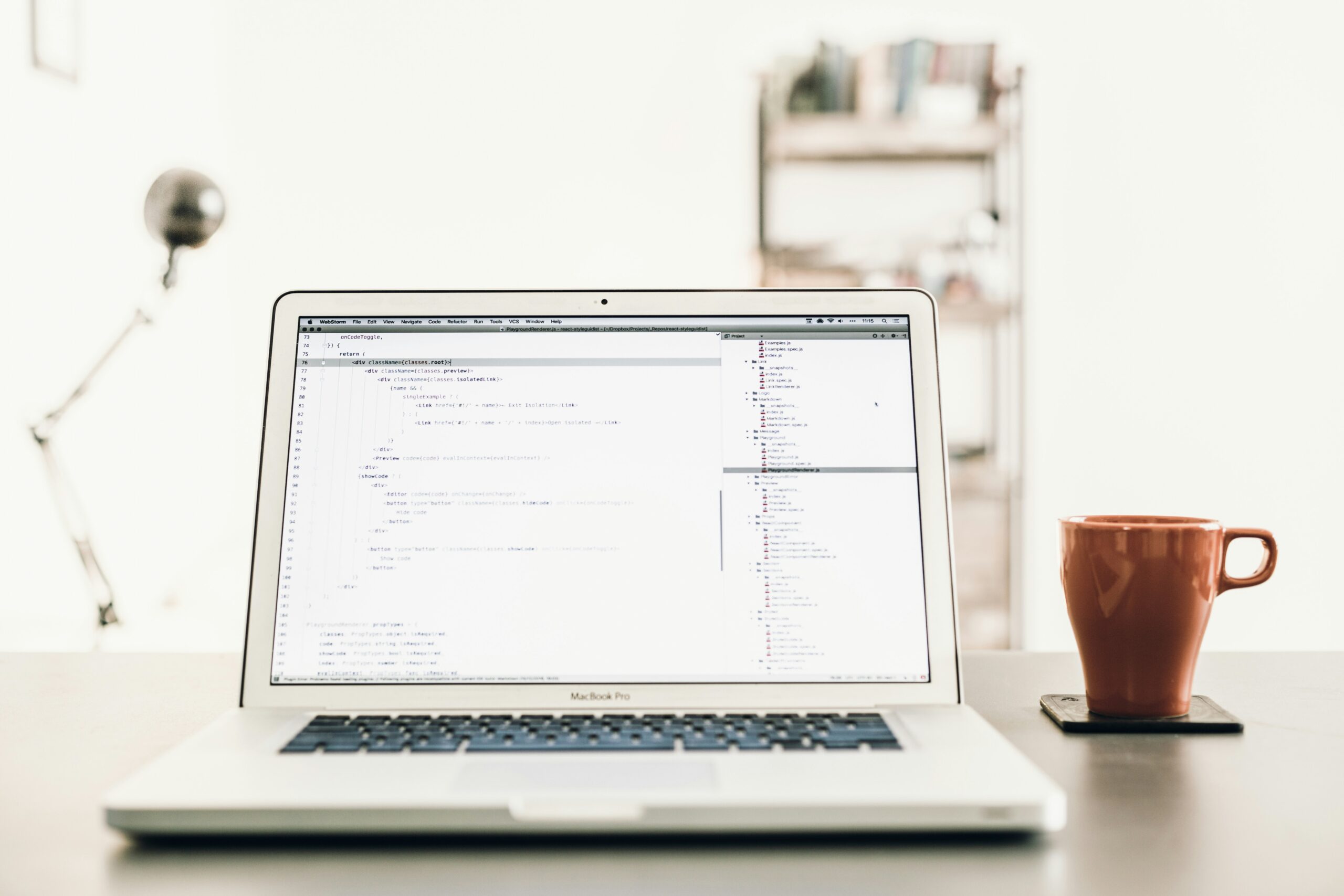



コメント