本日はWindows 11のパソコン上に仮想マシンを作成する方法をご紹介します。仮想マシンを作ることで、実機に影響を及ぼすことなく新しいアプリやOSのチェックを行うことができます。
実行環境
OS:Windows 11 Pro
Hyper-VはWindows 10(ProまたはEnterprise)またはWindows 11(ProまたはEnterprise)が必要です。エディションがHome、Educationのパソコンは利用できません。
仮想環境の作成方法
Hyper-Vの有効化
①検索ボックスに「cp」と入れます。②最も一致する検索結果に「コントロールパネル」が表示されるので、クリックします。
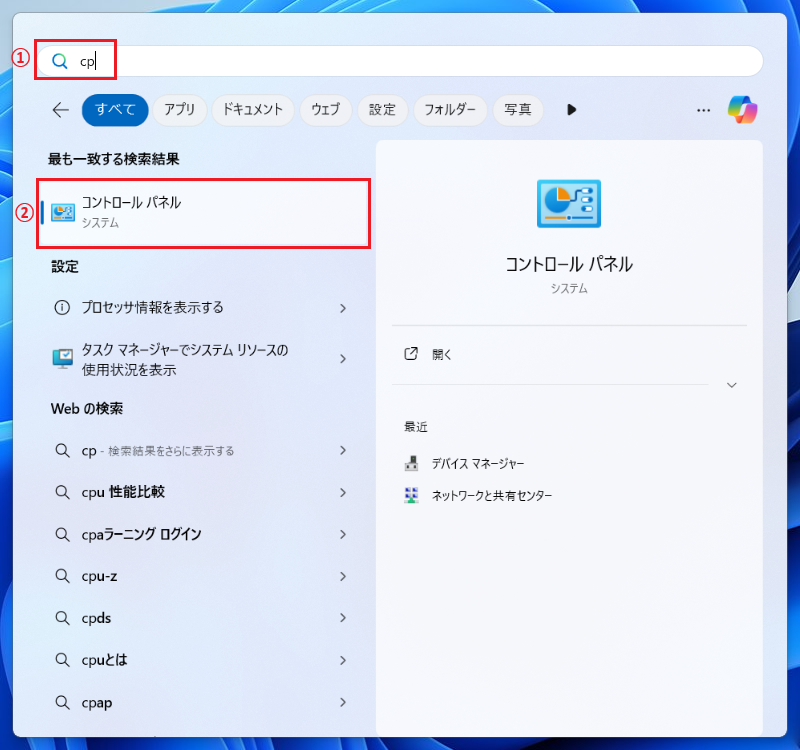
「コントロールパネル」が表示されます。
「プログラムのアンインストール」をクリックします。
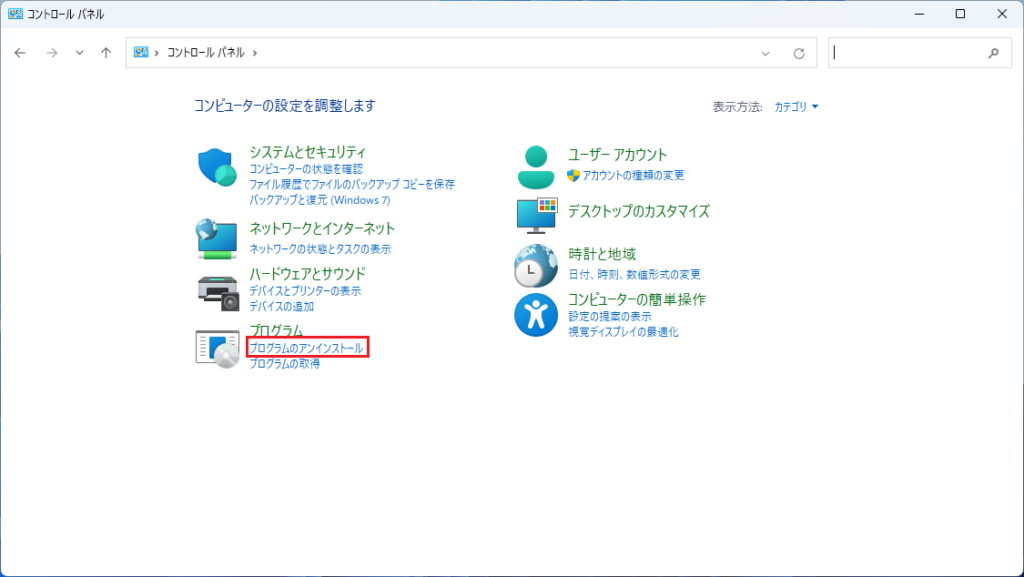
「プログラムと機能」が表示されます。
「Windowsの機能の有効化または無効化」をクリックします。
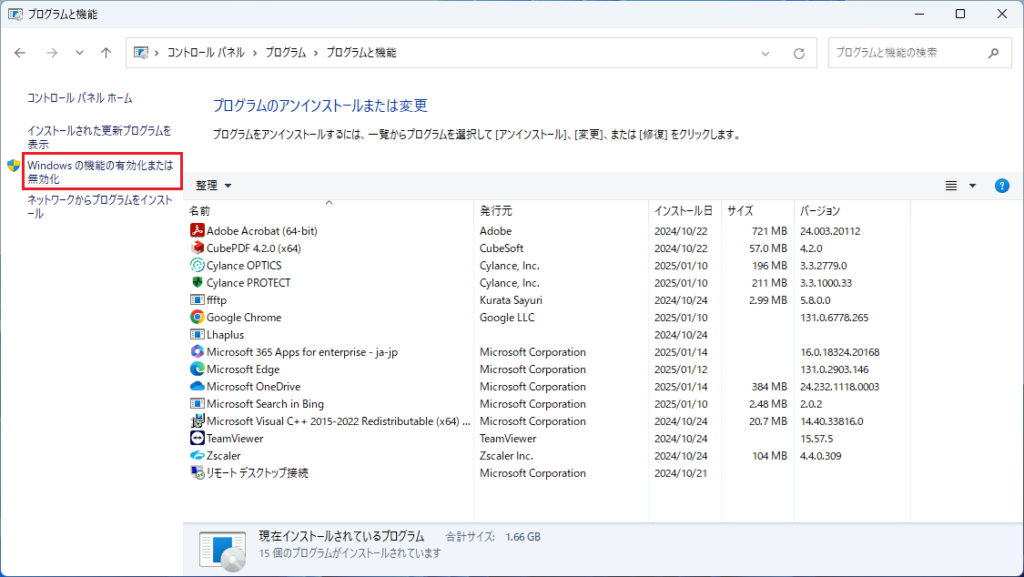
「Windowsの機能」が表示されます。
①「Hyper-V」のチェックボックスにチェックを入れて、②「OK」をクリックします。
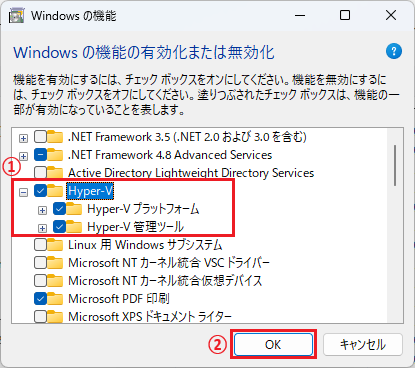
「変更を適用しています」というメッセージが表示されます。
しばらくすると、「必要な変更が完了しました」というメッセージが表示されるので、「今すぐ再起動」をクリックします。
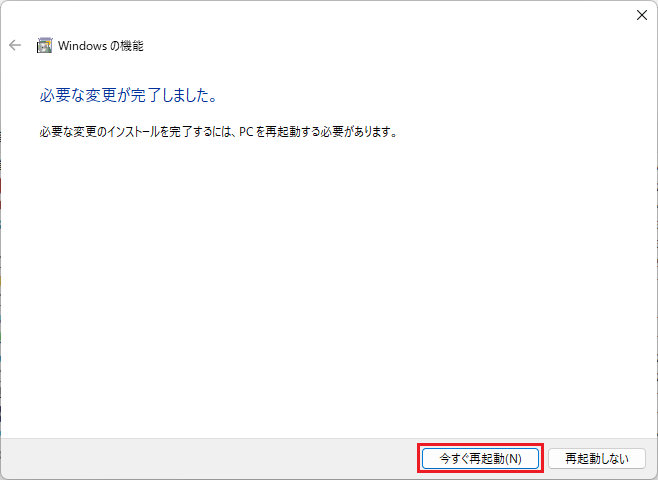
再起動したら、「スタート」→「すべてのアプリ」→「Windowsツール」をクリックします。
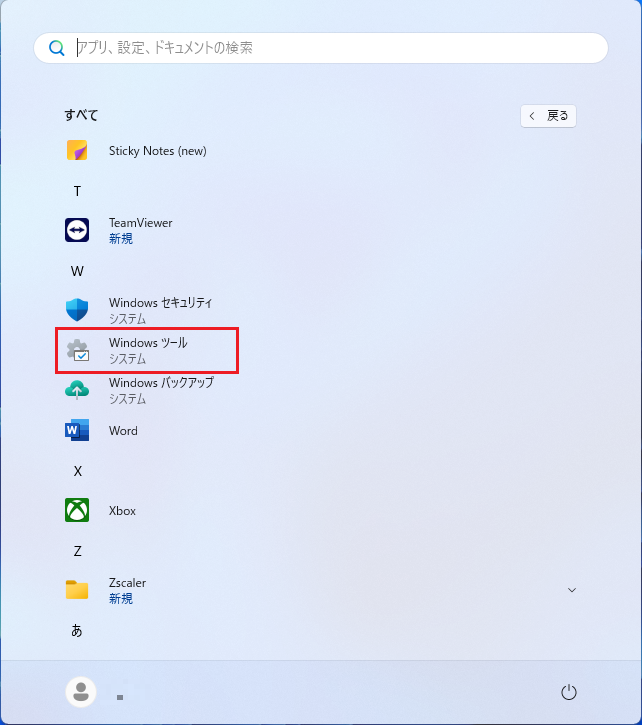
「Windowsツール」が表示されます。
「Hyper-Vクイック作成」と「Hyper-Vマネージャー」のアイコンがあればOKです。
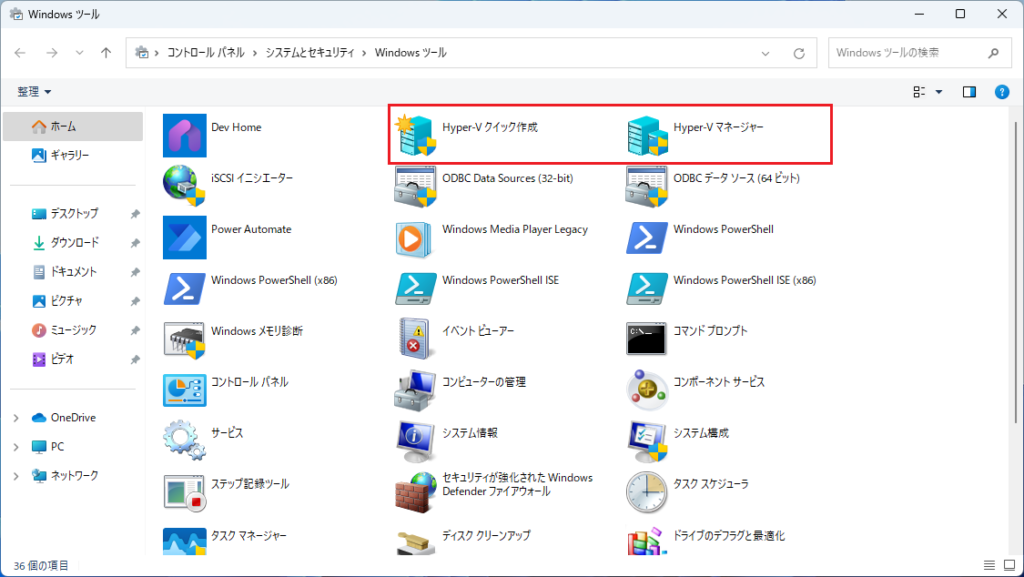
仮想環境の作成
先ほどの「Windowsツール」を表示します。
「Hyper-Vクイック作成」をクリックします。
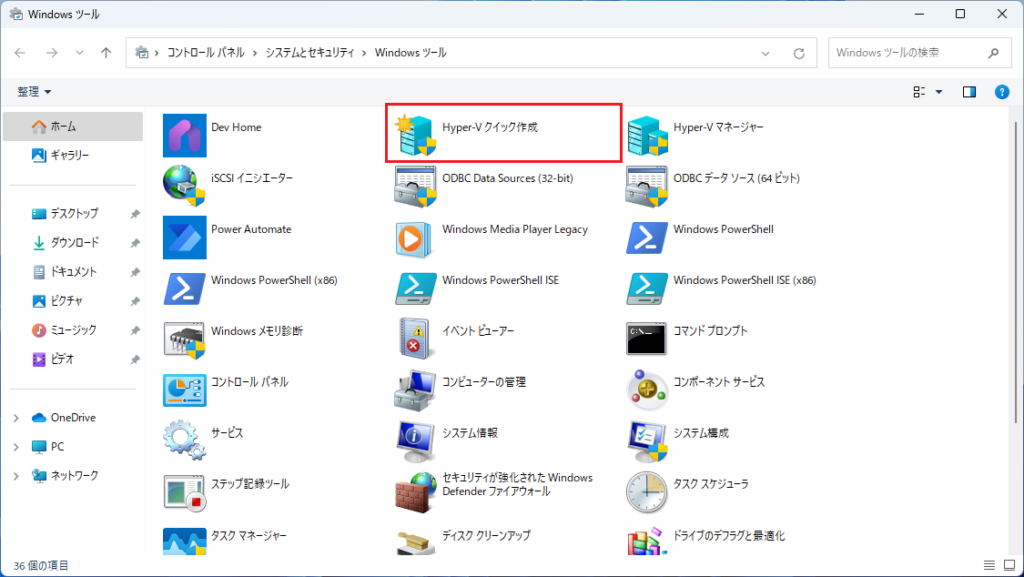
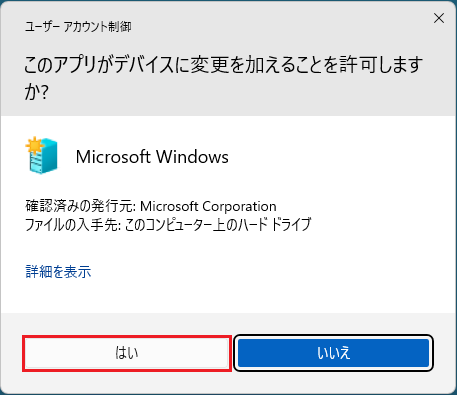
「仮想マシンの作成」が表示されます。
①「Windows 11開発環境」を選択し、②「仮想マシンの作成」をクリックします。
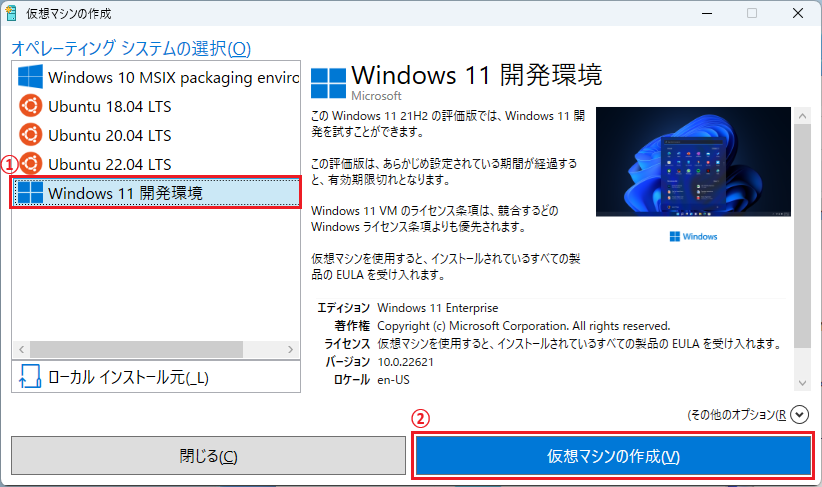
Windows 11開発環境のダウンロードが開始します。
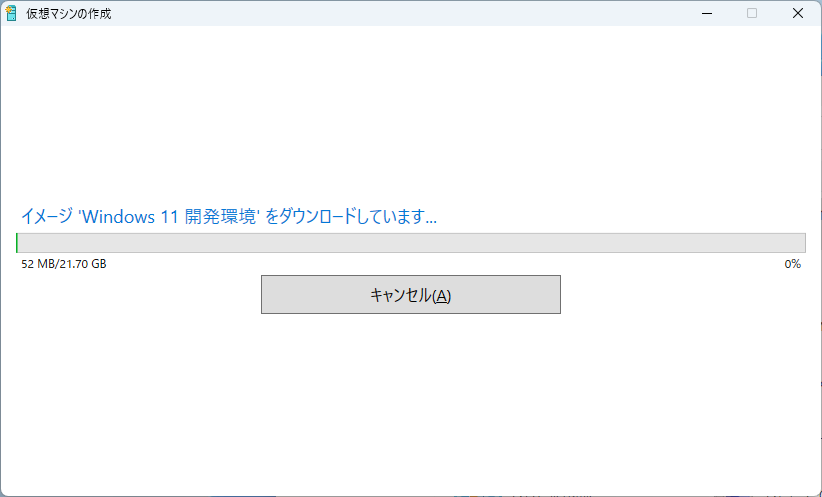
仮想マシンの作成が完了したら、「接続」をクリックします。
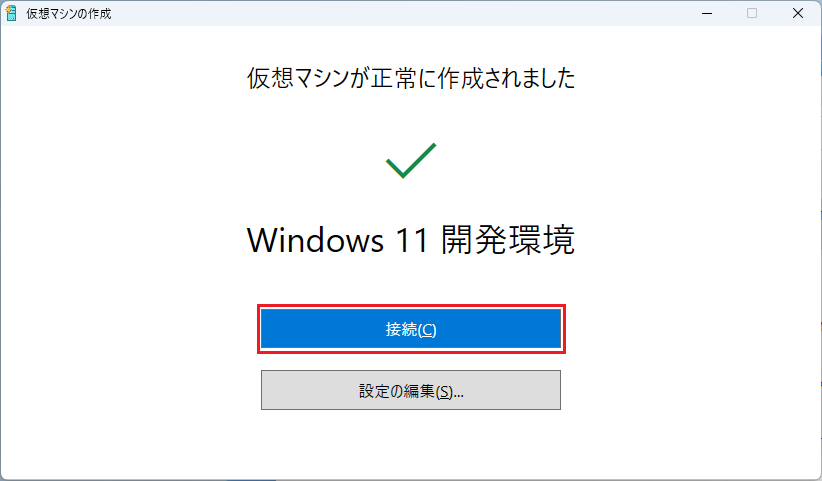
「仮想マシン接続」が表示されます。
「起動」をクリックします。
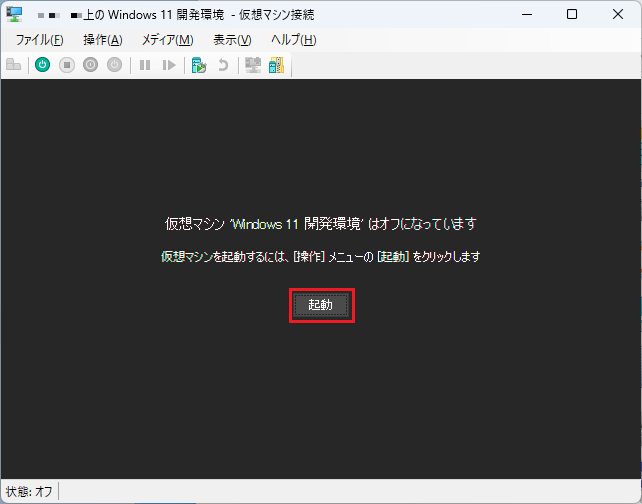
「接続」をクリックします。
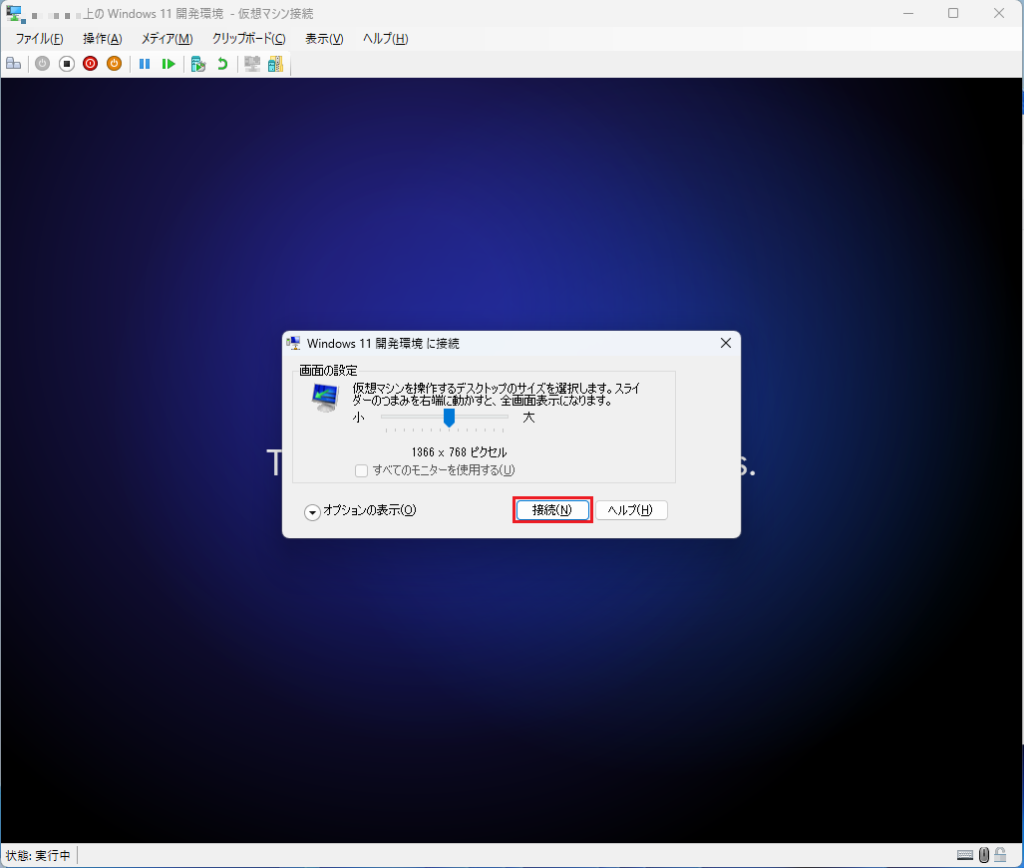
「Sign in」をクリックします。
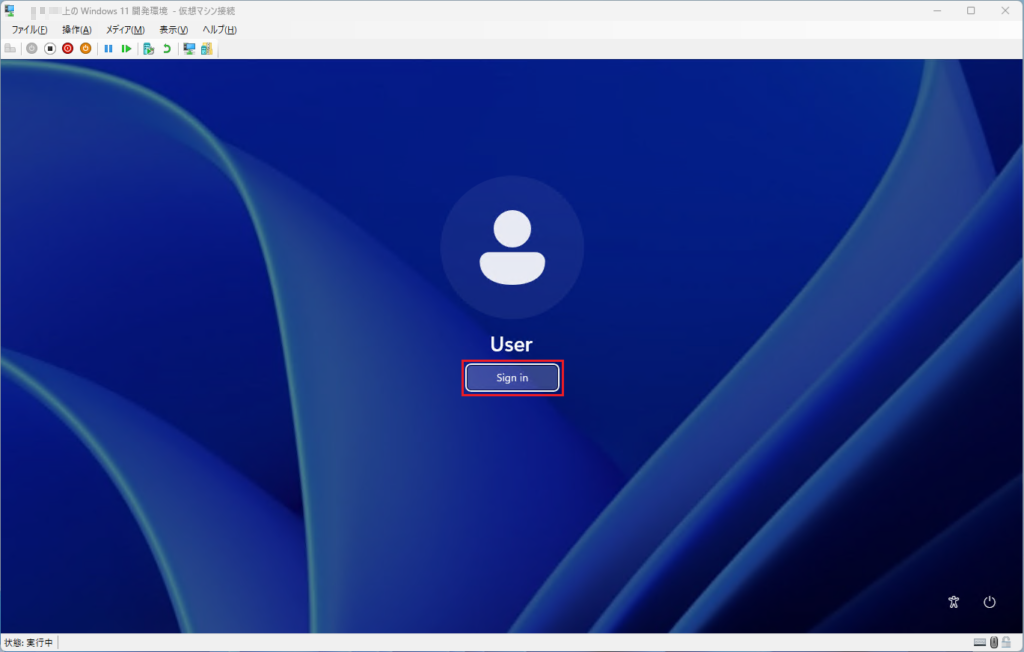
デスクトップ画面が表示されたら、仮想マシンの作成はOKです。
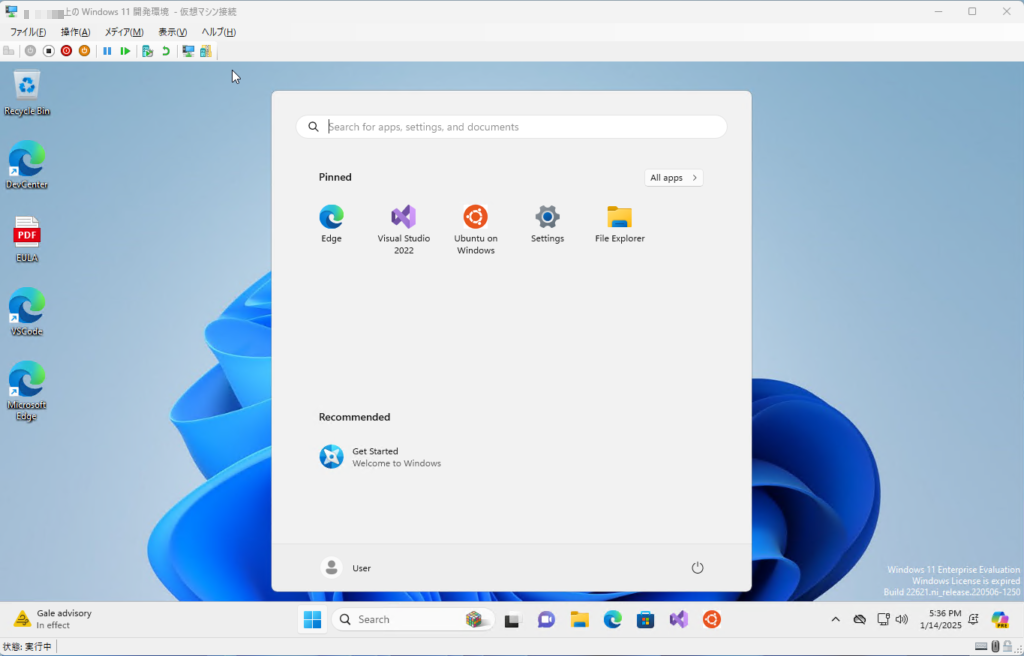
ユーザーUI言語の変更
「スタート」をクリックしてメニューを開き、「Settings」をクリックします。

「設定」が表示されます。
左側のメニューから「Time & language」をクリックします。
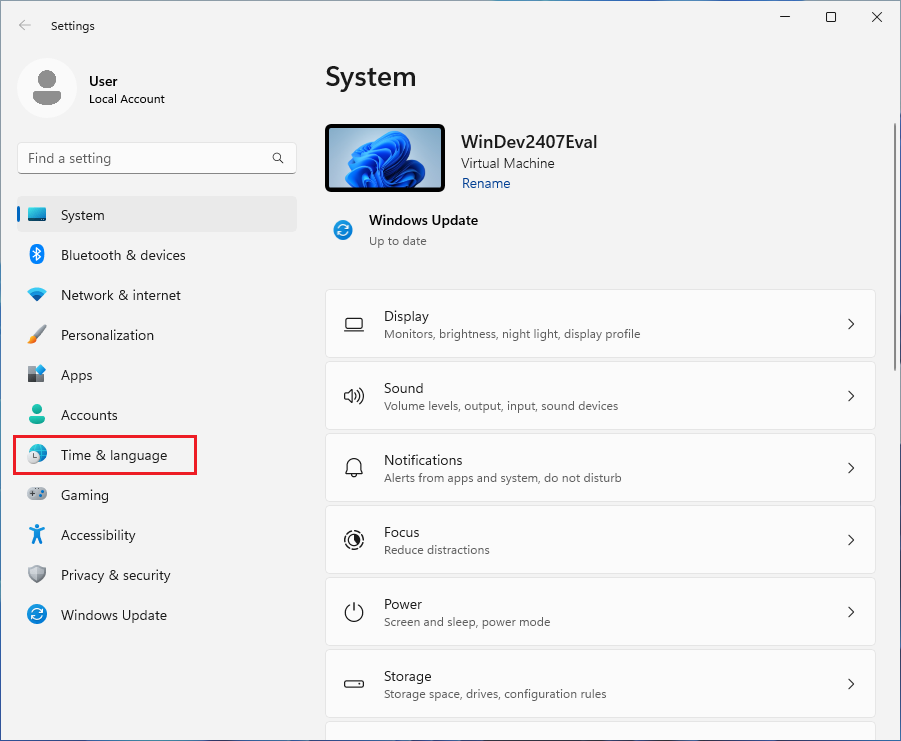
「Language & region」をクリックします。
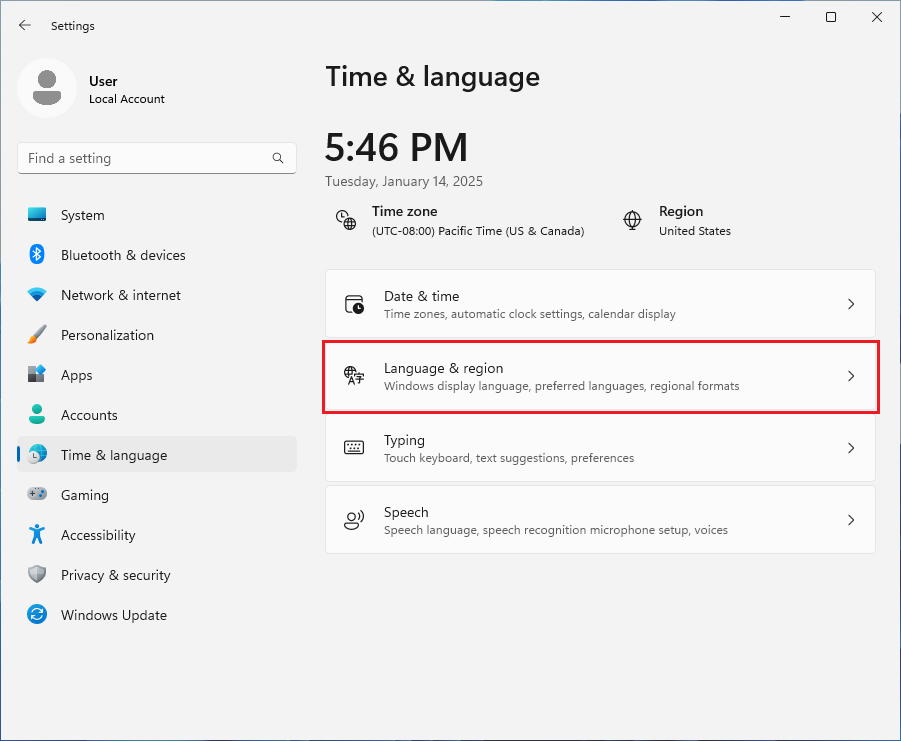
「Add a language」をクリックします。
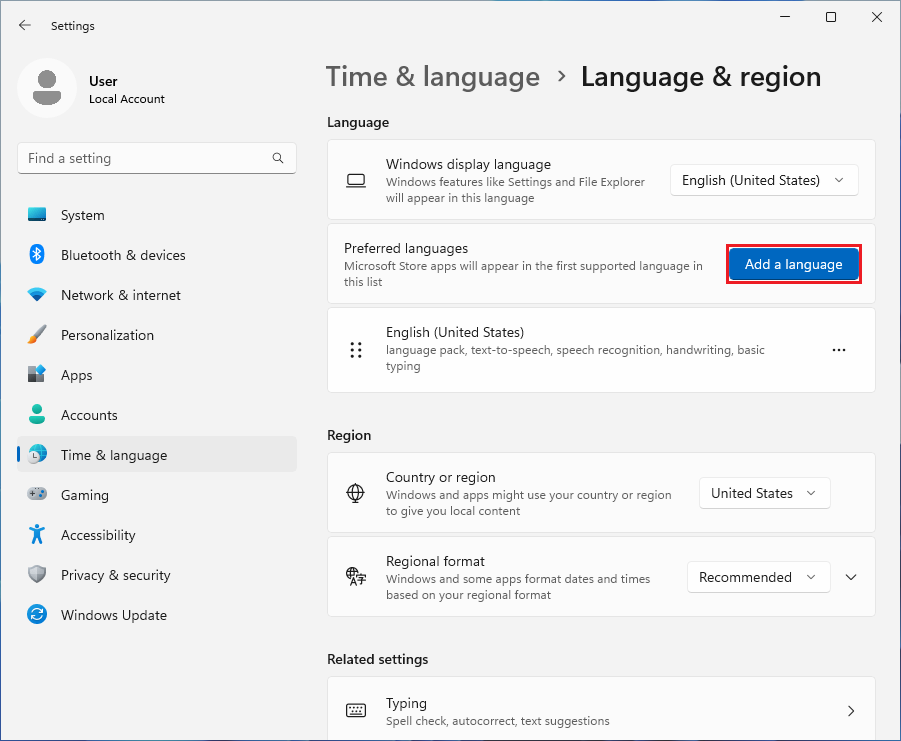
言語選択画面が表示されます。
①検索バーに「japan」と入力し、②「日本語」を選択して③「Next」をクリックします。
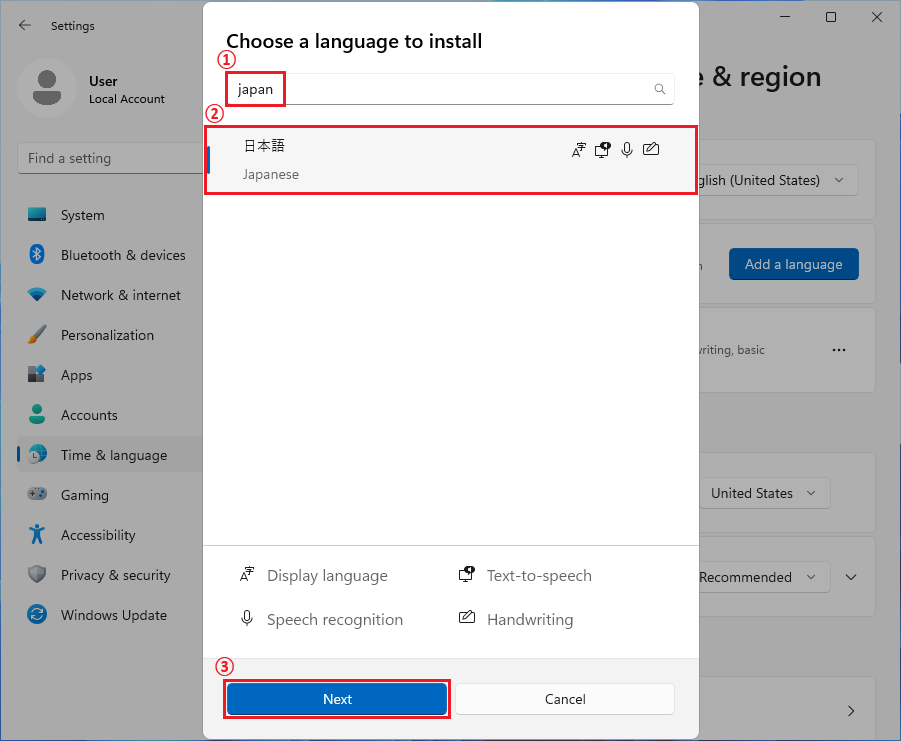
①「Set as my Windows display language」にチェックを入れて、②「Install」をクリックします。
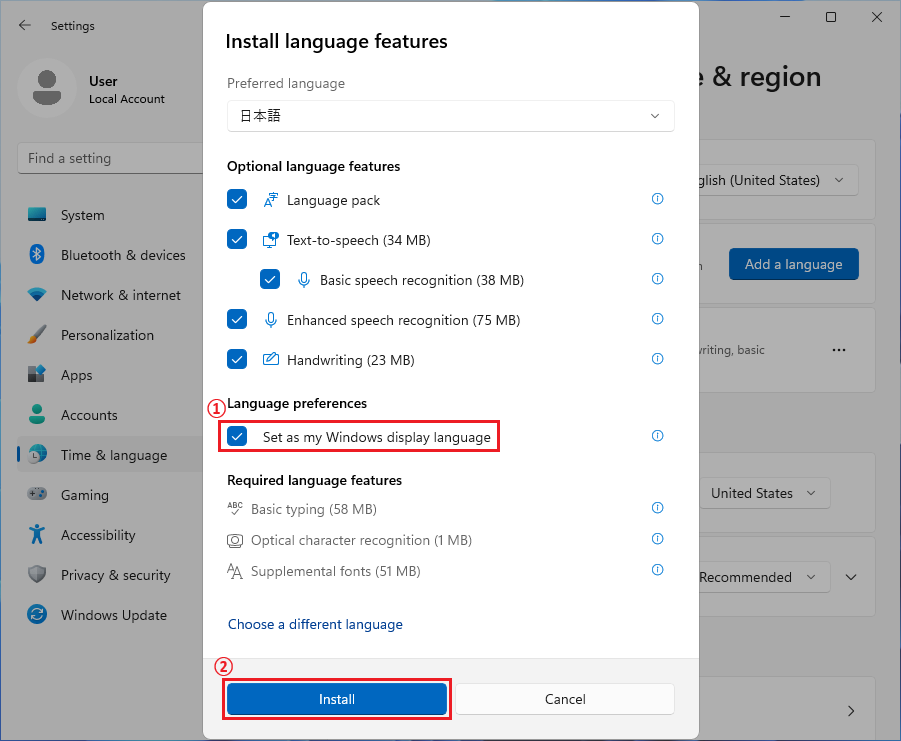
日本語のインストールが完了したら、①「English」の「…」をクリックしてメニューを開き、②「Remove」をクリックします。
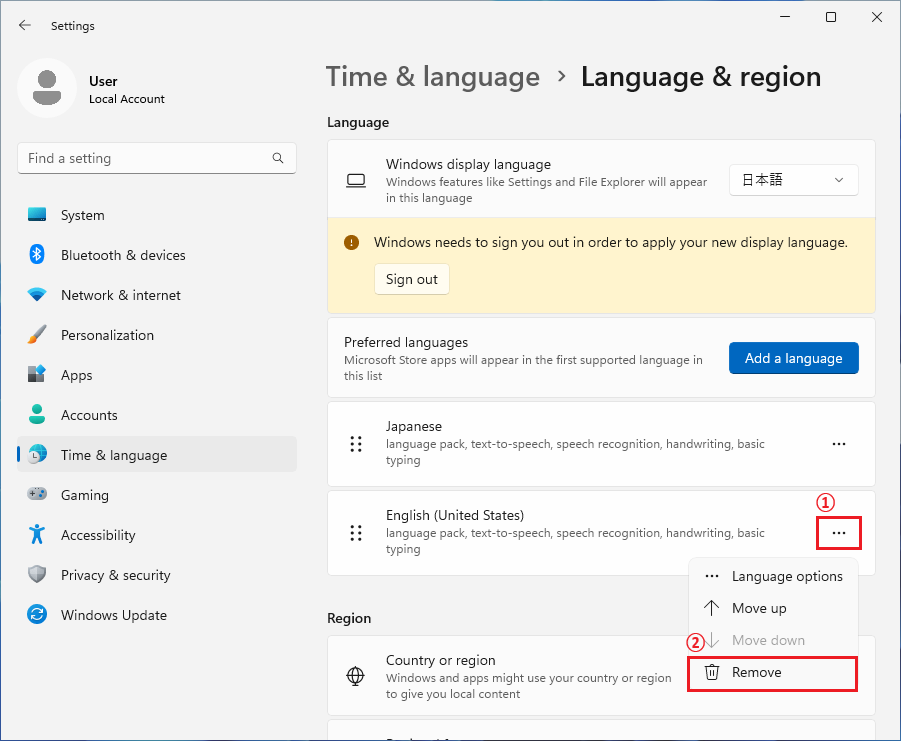
「Yes」をクリックします。
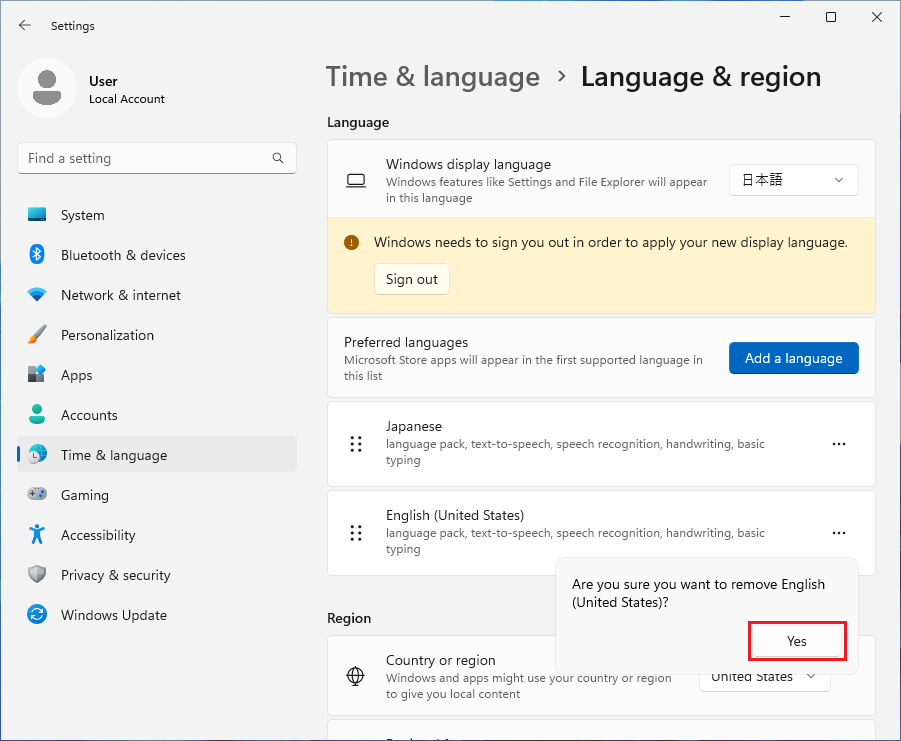
「Sign out」をクリックします。
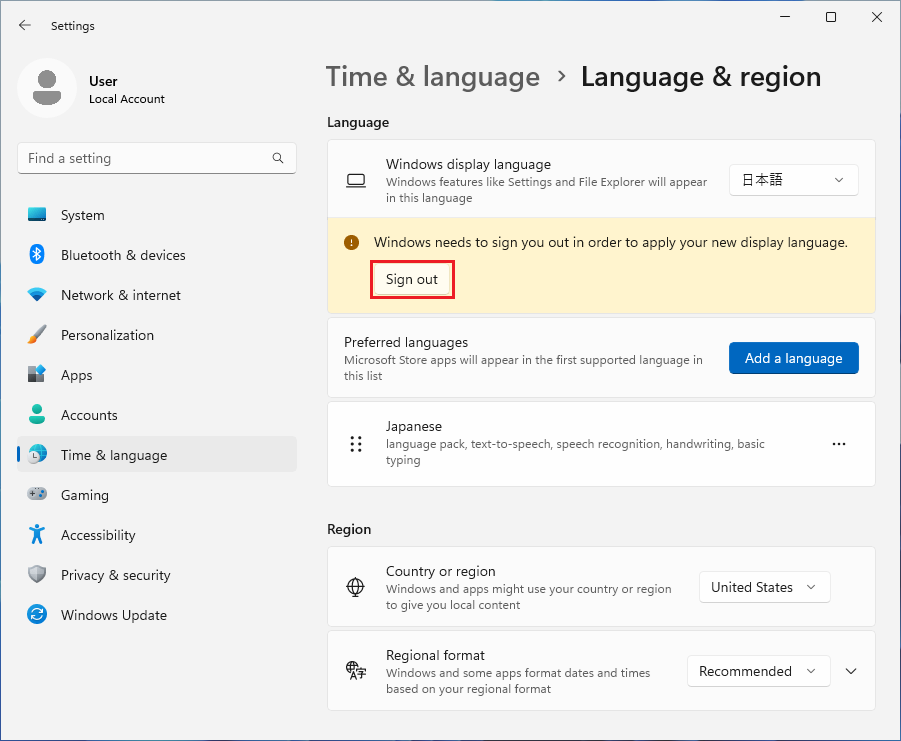
サインインして、右下のライセンスメッセージが日本語になっていればOKです。
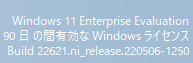
システムUI言語の変更
先ほどと同様に、「スタート」→「設定」→「時刻と言語」を開き、「言語と地域」をクリックします。
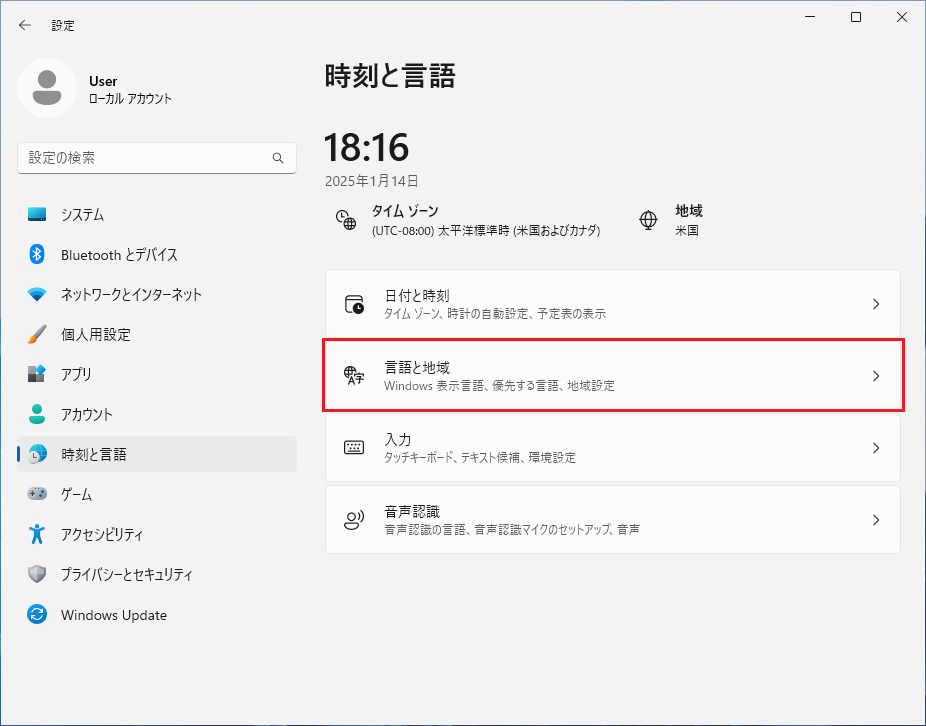
「管理用の言語の設定」をクリックします。
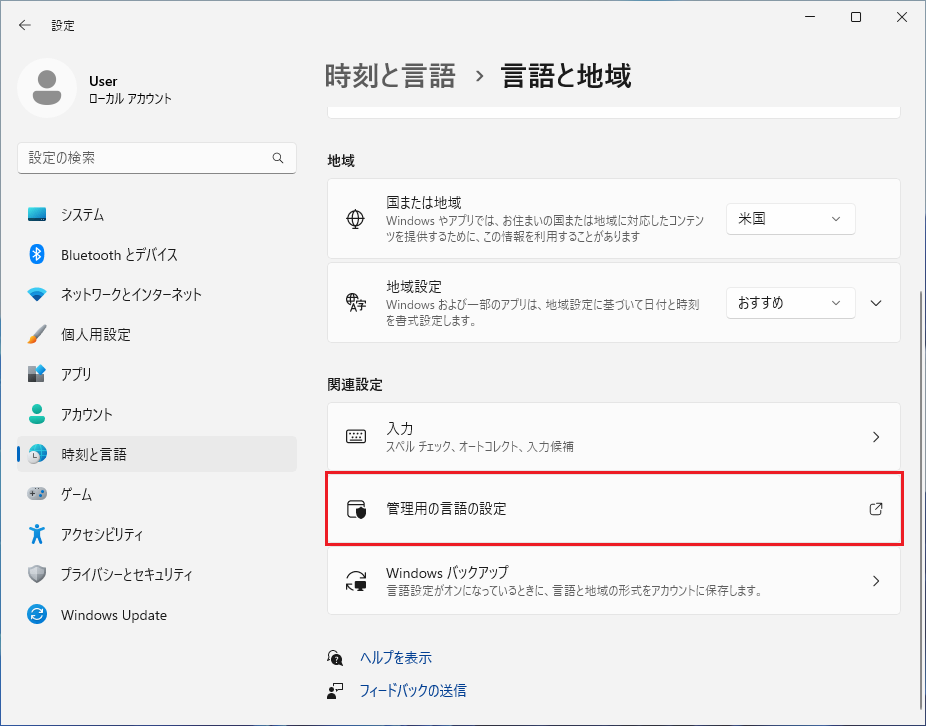
「地域」の管理画面が表示されます。
「設定のコピー」をクリックします。
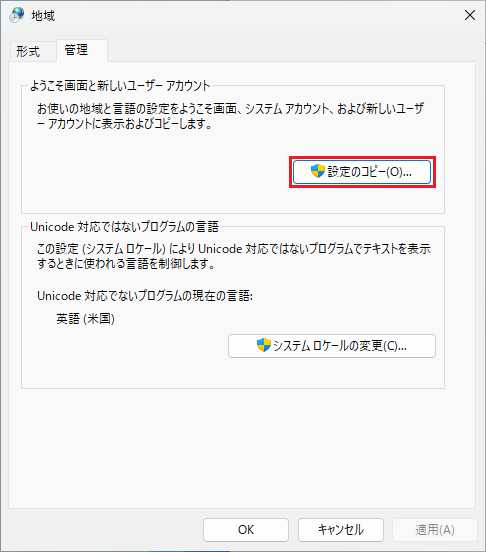
「ようこそ画面と新しいユーザーアカウントの設定」が表示されます。
①「ようこそ画面とシステムアカウント」、「新しいユーザーアカウント」にチェックを入れて、②「OK」をクリックします。
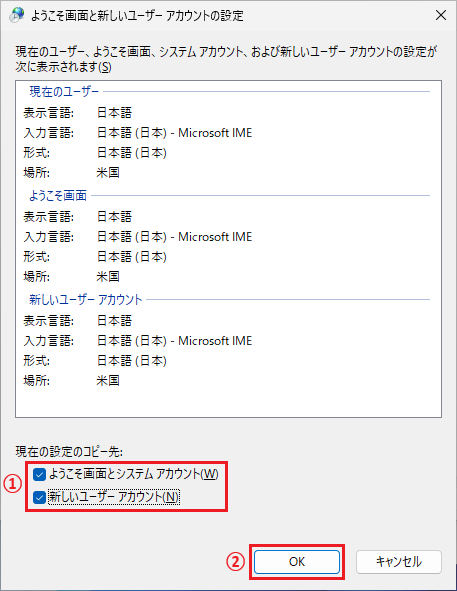
「表示言語の変更」が表示されます。
「後で」をクリックします。
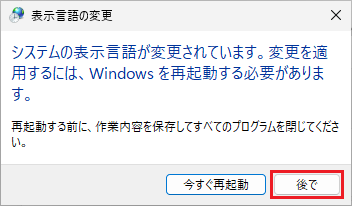
「地域」の管理画面に戻り、「システムロケールの変更」をクリックします。
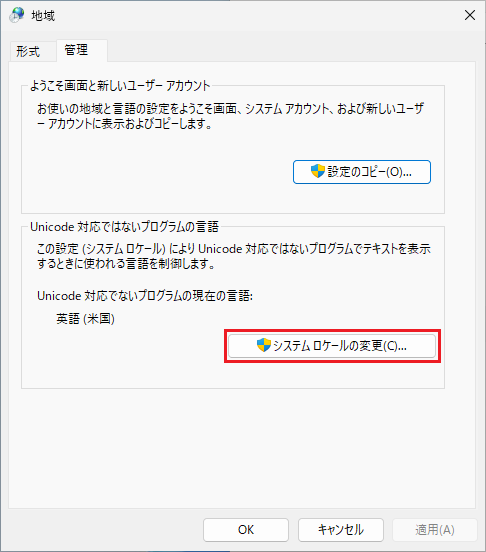
「地域の設定」が表示されます。
「現在のシステムロケール」を「日本語(日本)」に変更し、「OK」をクリックします。
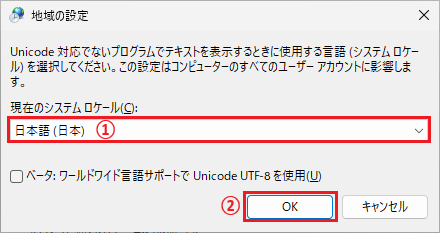
「システムロケールの変更」が表示されます。
「今すぐ再起動」をクリックします。
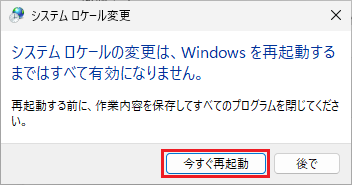
再起動をして、サインイン画面が日本語になっていればOKです。
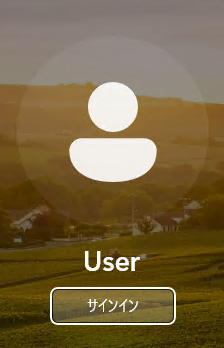
地域、キーボードレイアウトの変更
先ほどと同様に、「スタート」→「設定」→「時刻と言語」を開き、「言語と地域」をクリックします。
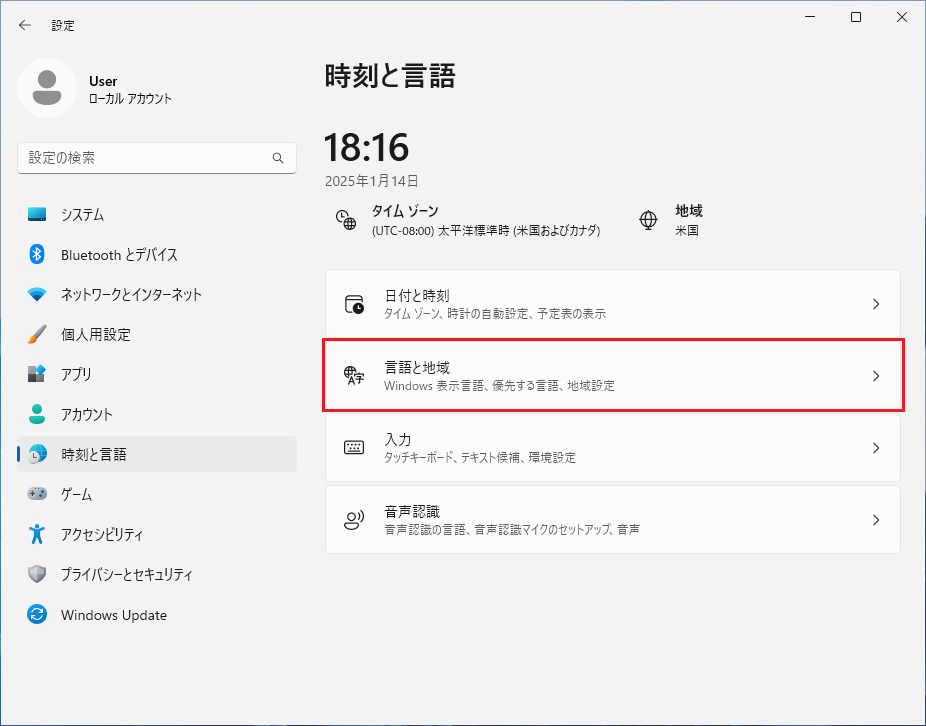
「国または地域」を「米国」から「日本」に変更します。
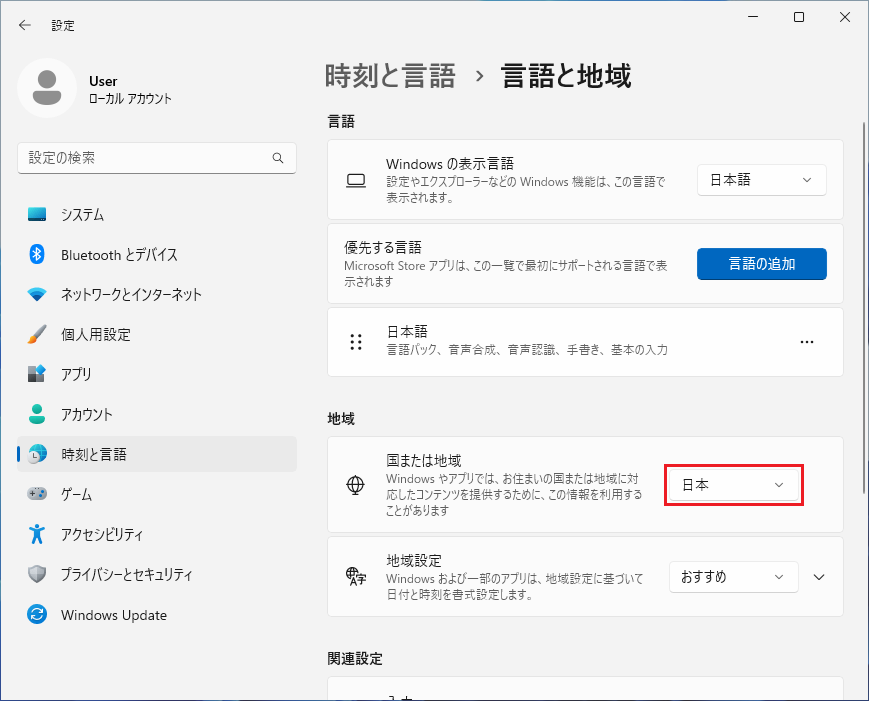
①「日本語」の「…」をクリックしてメニューを開き、②「言語のオプション」をクリックします。
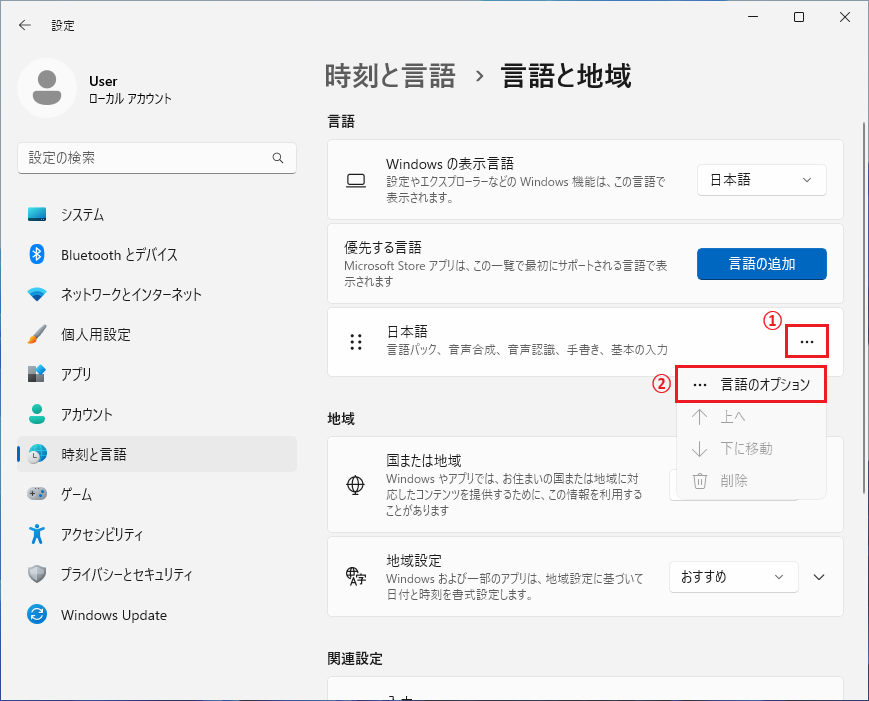
キーボードの「レイアウトを変更する」をクリックします。
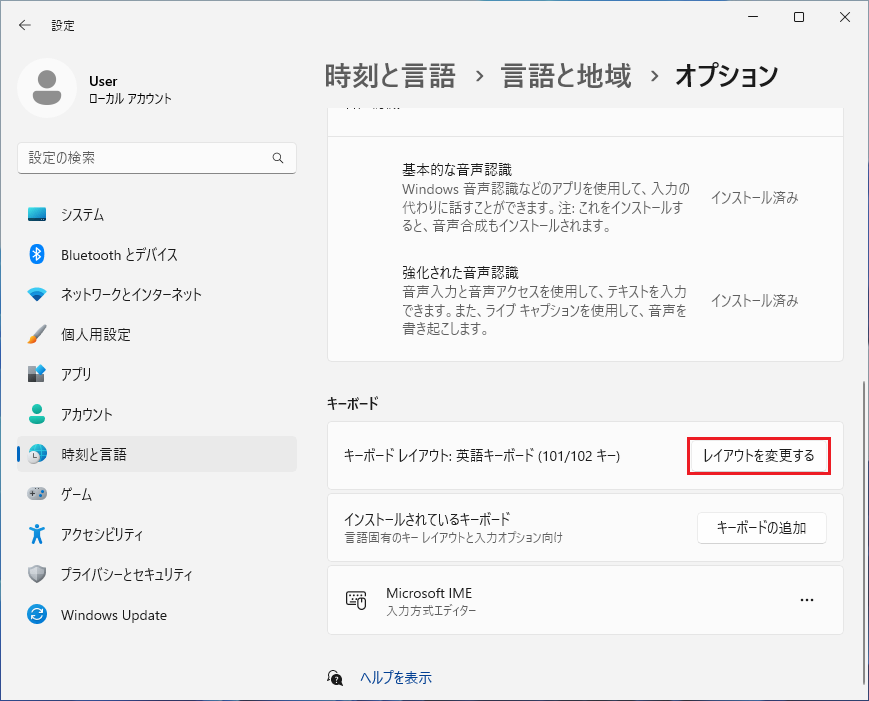
「ハードウェアキーボードレイアウトの変更」が表示されます。
「日本語キーボード(106/109キー)」を選択し、「今すぐ再起動する」をクリックします。
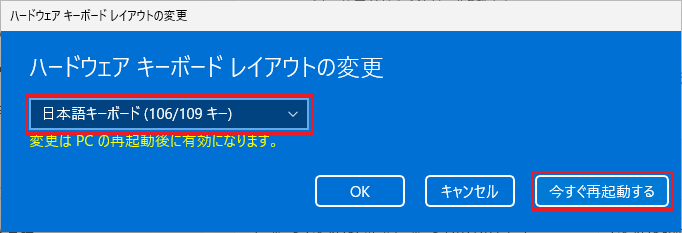
タイムゾーンの変更
先ほどと同様に、「スタート」→「設定」→「時刻と言語」を開き、「タイムゾーン」をクリックします。
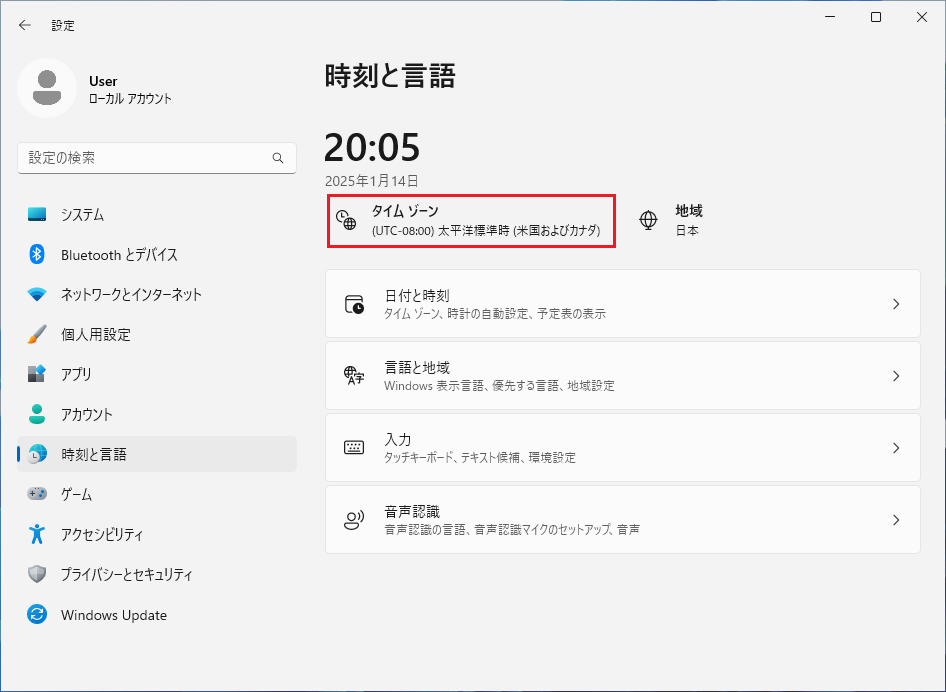
タイムゾーンを「(UTC+9:00)大阪、札幌、東京」に変更します。
時刻が変わればOKです。
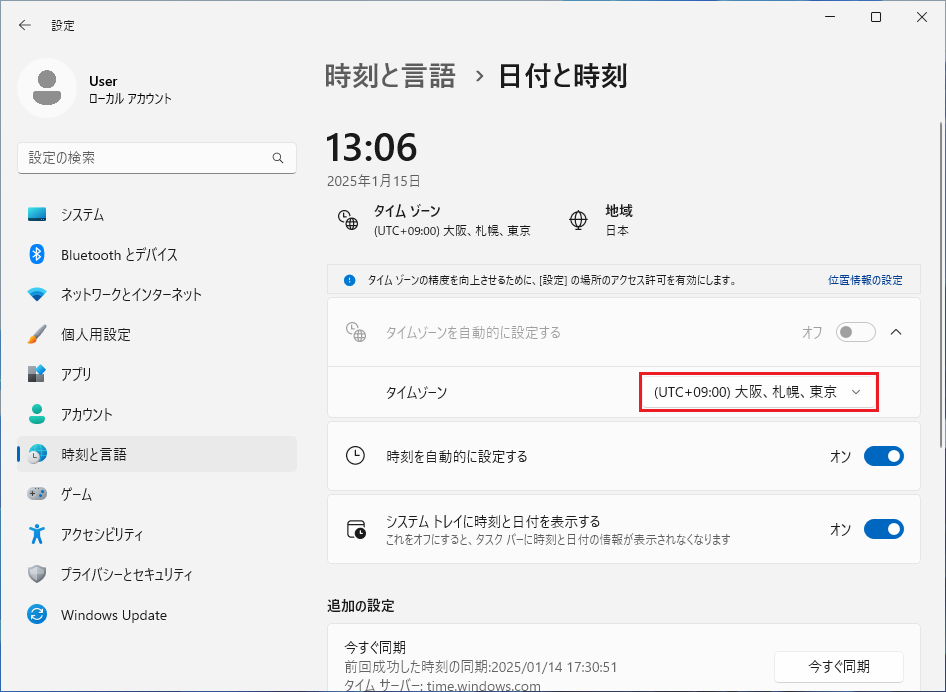
まとめ Windows 11に仮想環境(Hyper-V)を作成する方法
Windows 11に仮想マシンを作成する方法をご紹介しました。Hyper-Vを有効にして仮想マシンを作ることで、パソコン上にWindows 11の仮想環境を作ることができます。
仮想環境で新しいOSやアプリのチェックができるので、検証用の実機を用意しなくても検証できるメリットがあります。ぜひお試しください。
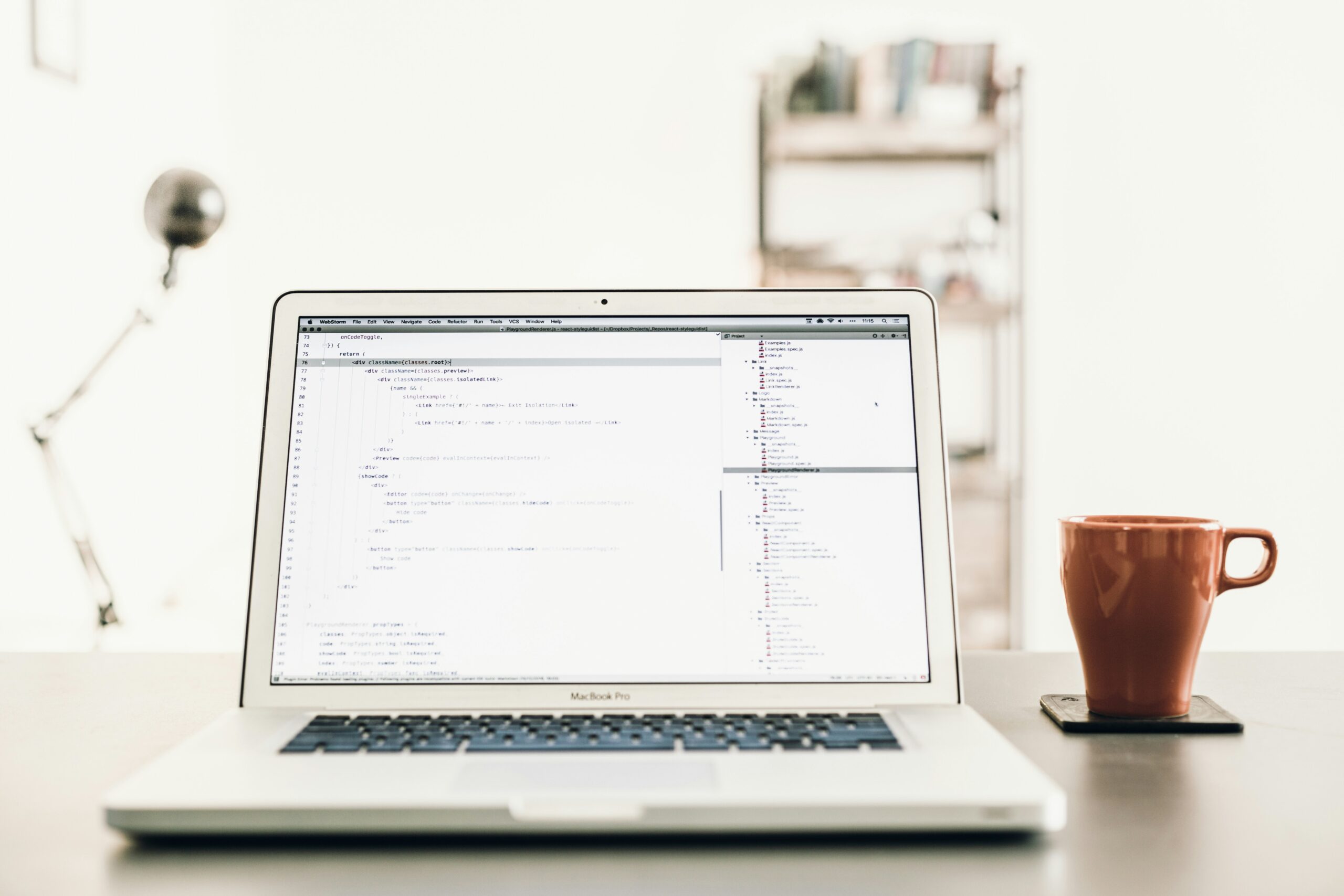

コメント