今回はisoイメージファイルを使って仮想マシンを作成する方法についてご紹介します。
仮想マシンを作るとき、「クイック作成」を使うとライセンスなしで簡単に仮想マシンを作ることができます。しかし、開発を目的とした評価版のため、使用期限があります。
isoイメージファイルを使ってクリーンインストールをすることで、評価版ではない通常のWindows OSをインストールすることができます。そのため、より本番環境に近い仮想マシンを作成することができます。
Windows 11のダウンロード
Microsoft公式サイトにアクセスします。
①「Window 11(x64デバイス用のマルチエディションISO)」を選択し、②「今すぐダウンロード」をクリックします。
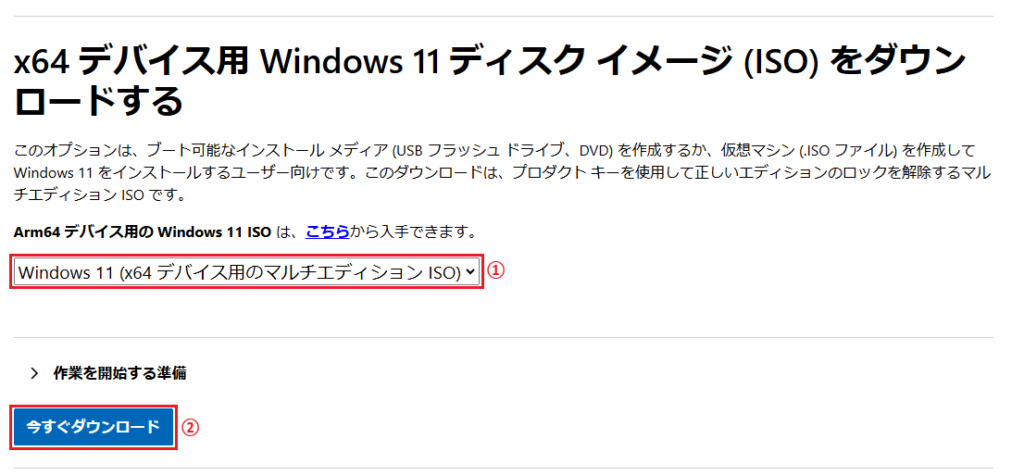
「製品の言語の選択」が表示されます。
①「日本語」を選択して、②「確認」をクリックします。
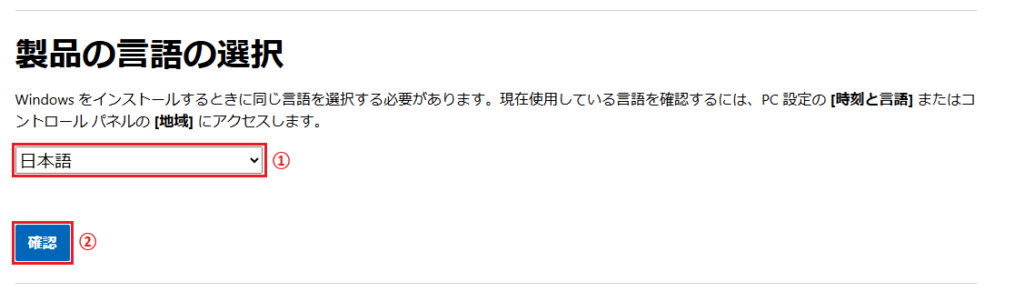
「ダウンロード – Windows 11 日本語」が表示されます。
「64-bit Download」をクリックします。

Hyper-Vの準備
Hyper-Vの準備がまだの方は、こちらの記事の「Hyper-Vの有効化」をご参照ください。
仮想マシンの作成
「スタート」→「すべてのアプリ」→「Windowsツール」をクリックします。
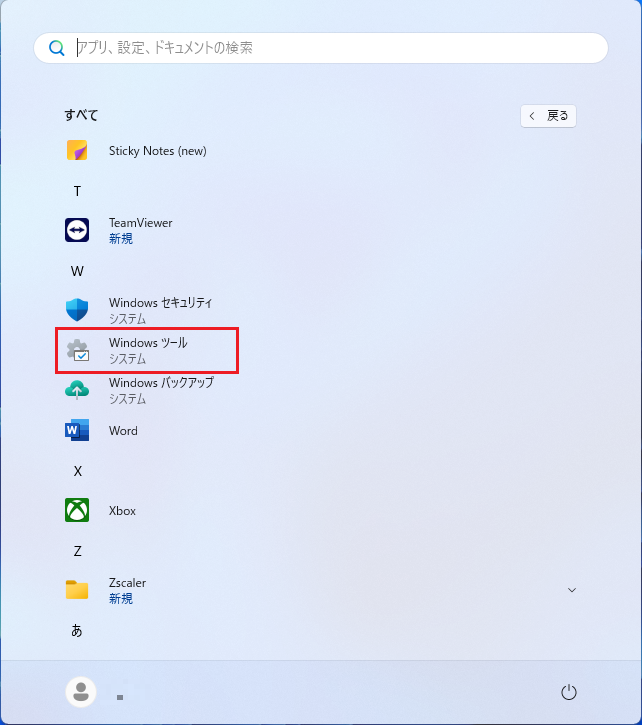
「Hyper-Vマネージャー」をクリックします。
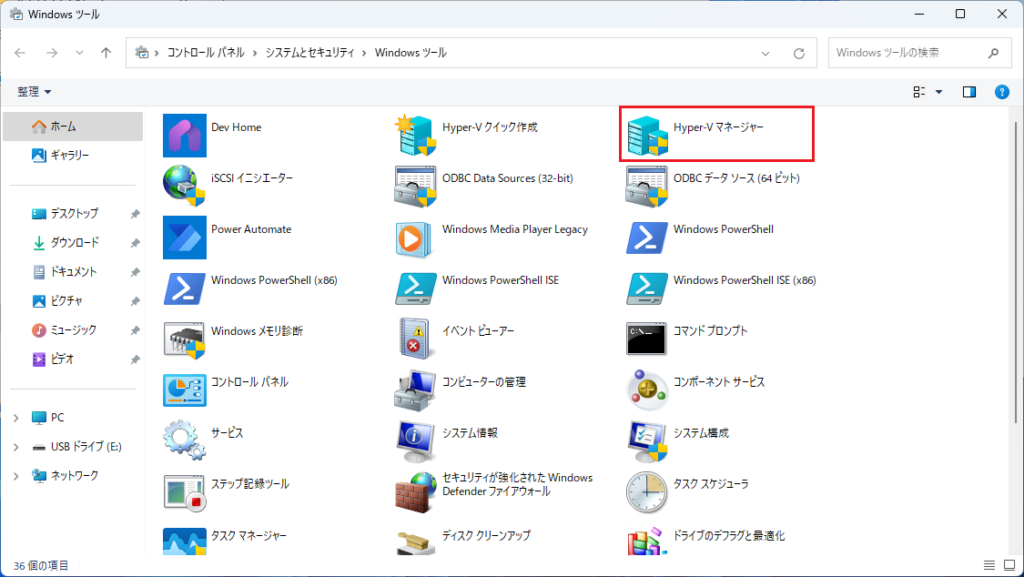
「Hyper-Vマネージャー」が表示されます。
「新規」→「仮想マシン」をクリックします。
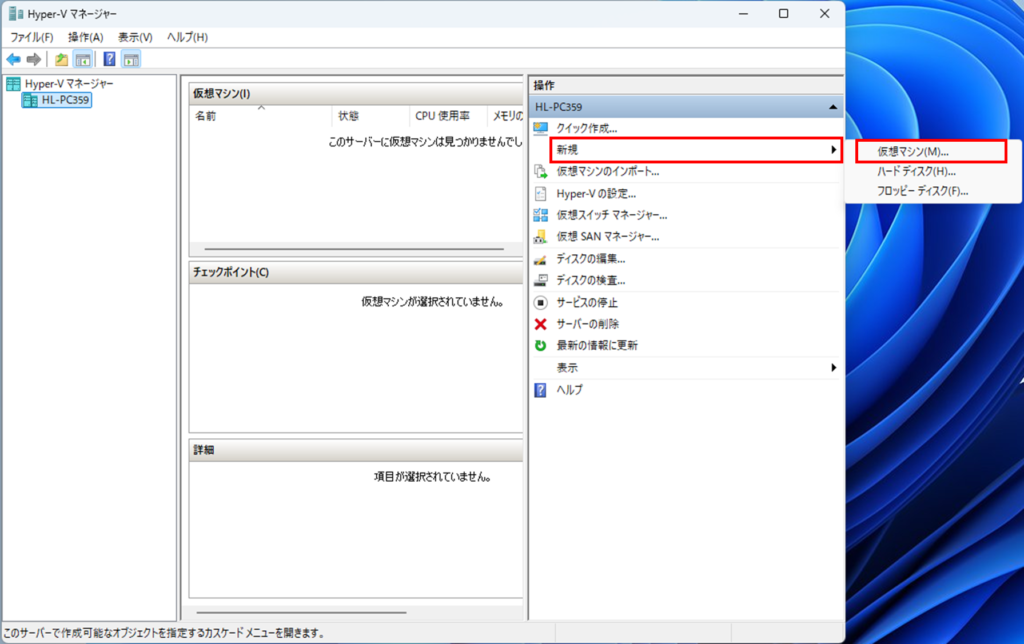
「仮想マシンの新規作成ウィザード」が表示されます。
「次へ」をクリックします。

任意の仮想マシン名を入力し、「次へ」をクリックします。
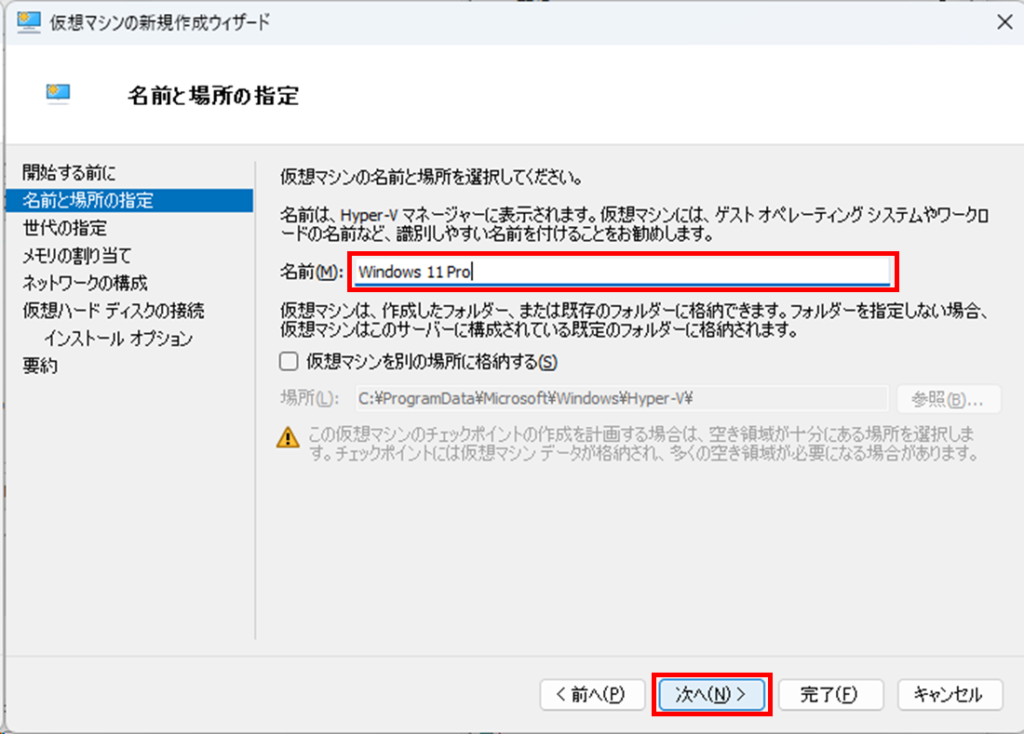
「第2世代」を選択し、「次へ」をクリックします。
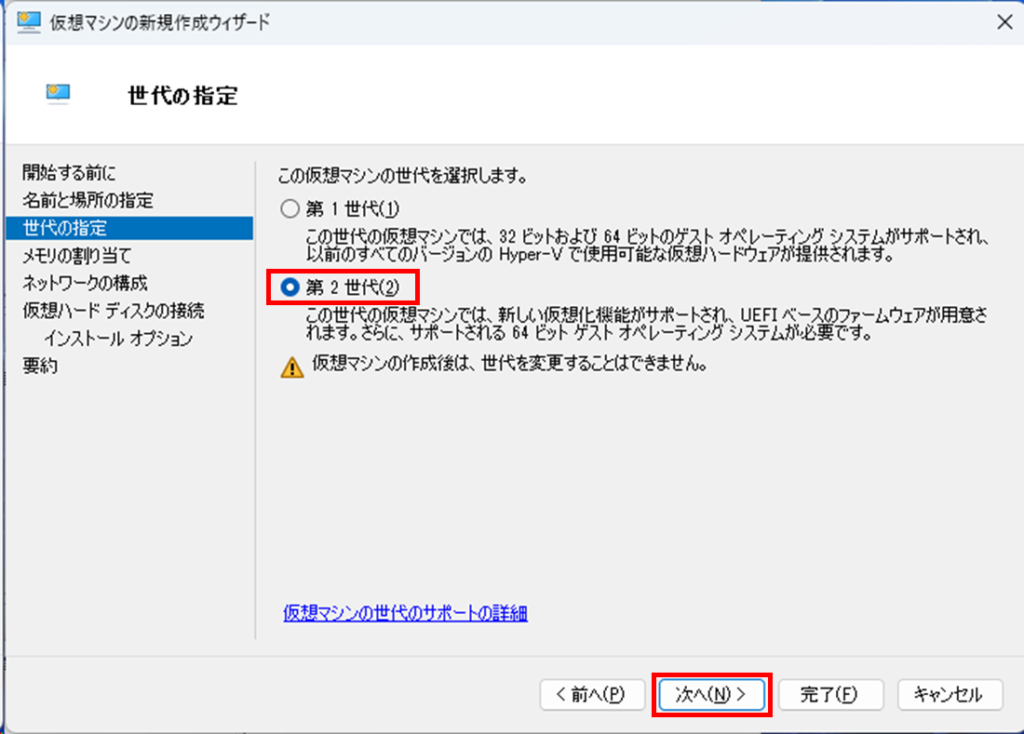
①仮想マシンへ割り当てるメモリ容量を入力して、②「この仮想マシンに動的メモリを使用します」のチェックをオフにして、③「次へ」をクリックします。
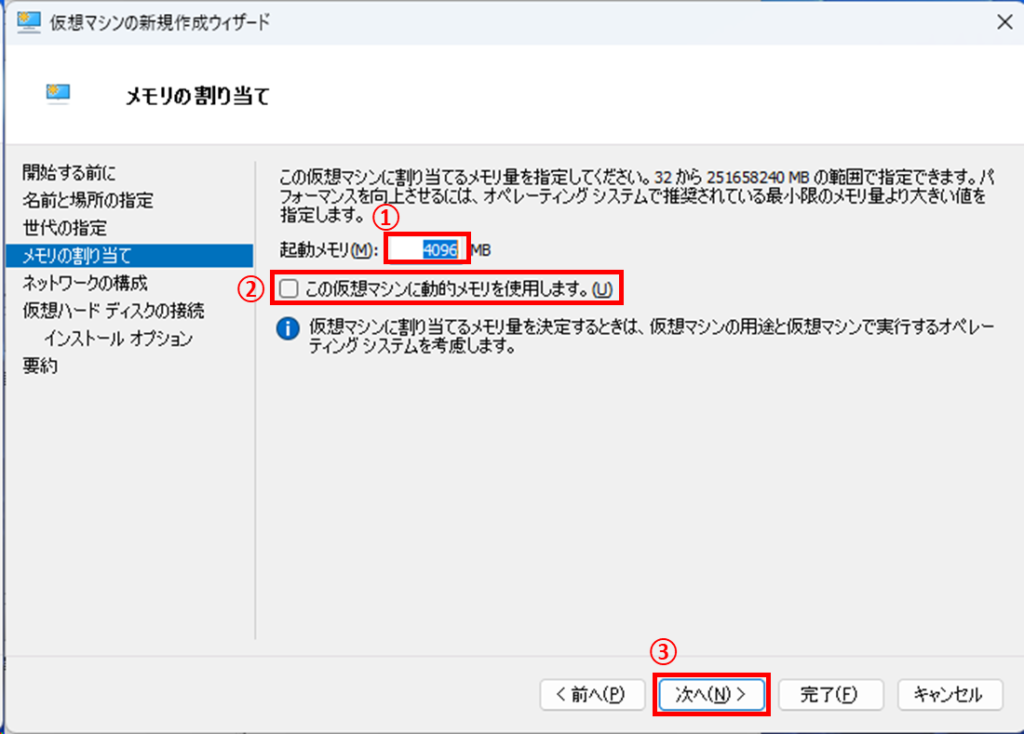
「Default Switch」を選択して、「次へ」をクリックします。
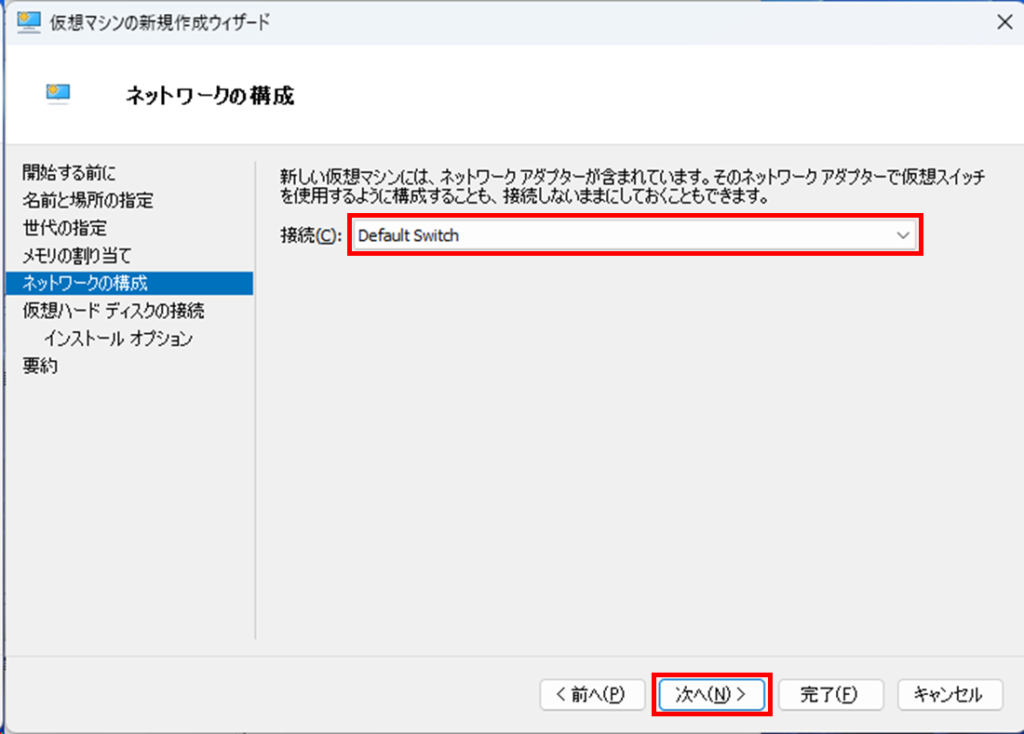
①「仮想ハードディスクを作成する」を選択し、②仮想マシンへ割り当てるディスク容量を入力して③「次へ」をクリックします。
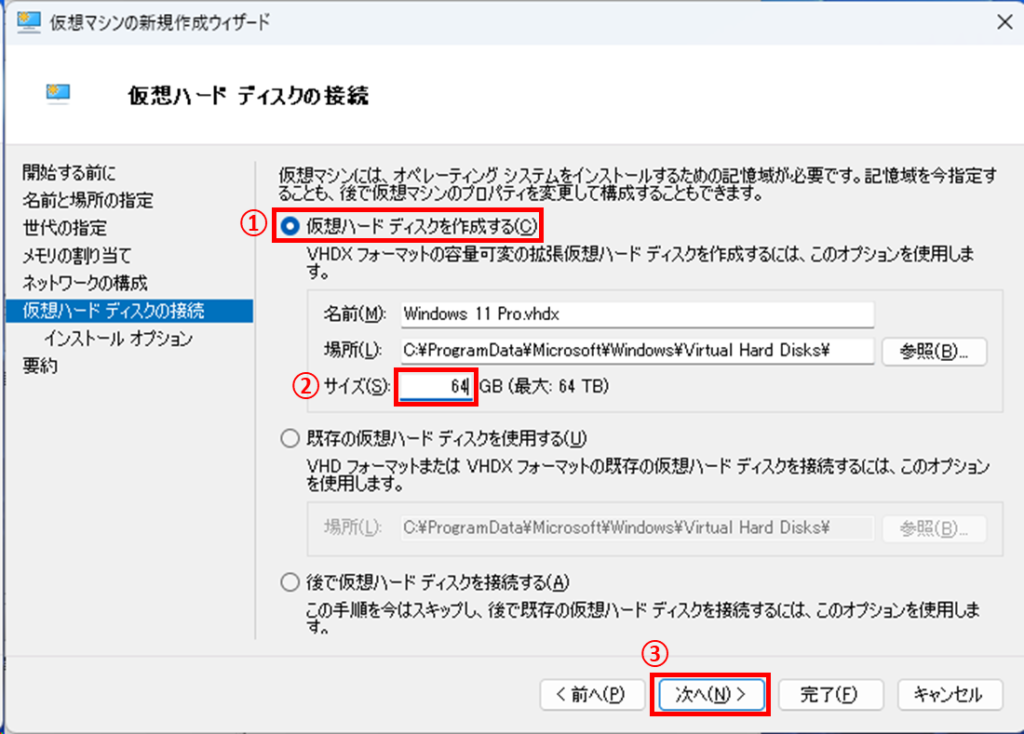
「後でオペレーティングシステムをインストールする」を選択して、「次へ」をクリックします。
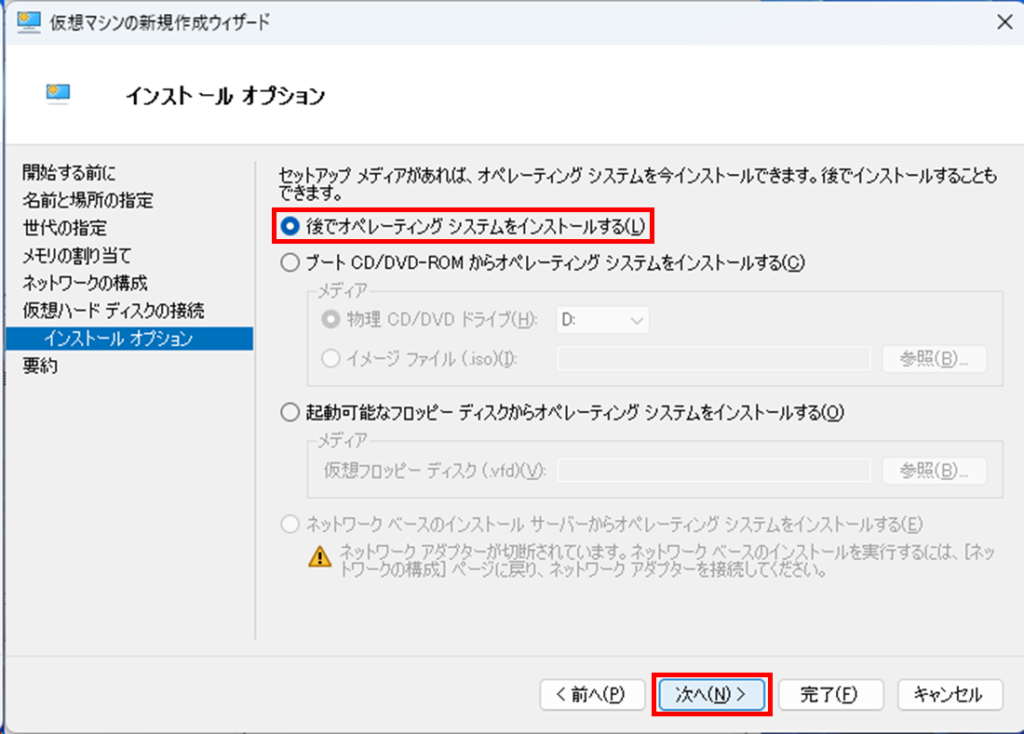
仮想マシンの作成内容を確認し、「完了」をクリックします。
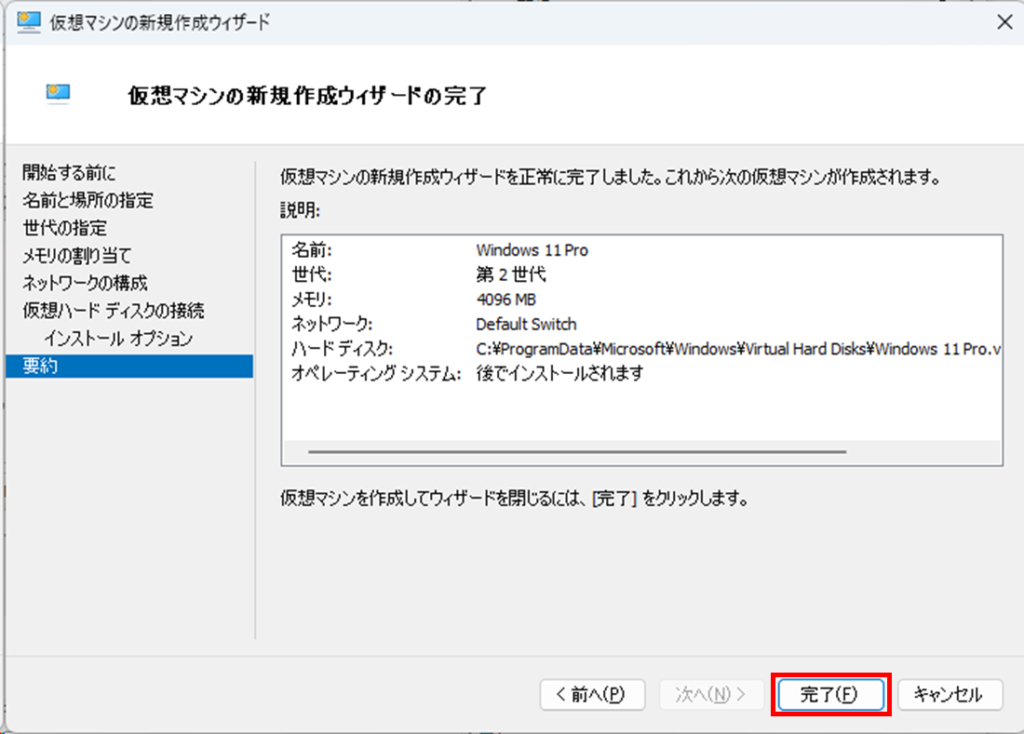
仮想マシン一覧に新規作成した仮想マシンが追加されていればOKです。
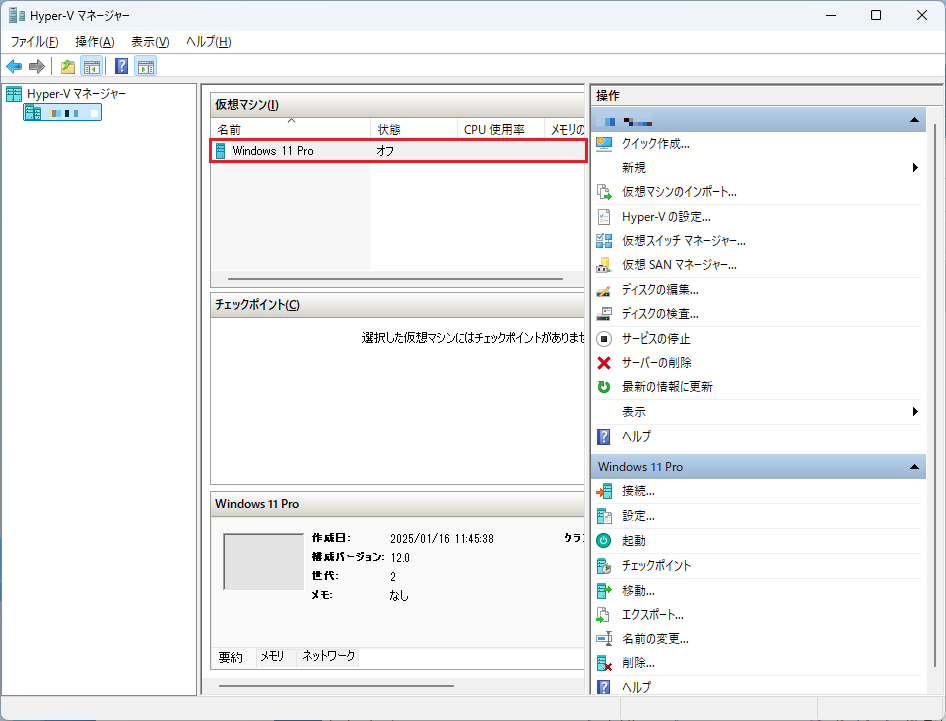
仮想マシンの設定
仮想マシンの設定を、Windows 11のシステム最小要件を満たすように設定していきます。設定する値は、インストールするOSやパソコンの環境に合わせて、変更してください。
プロセッサの設定
仮想マシンを右クリックしてメニューを開き、「設定」をクリックします。
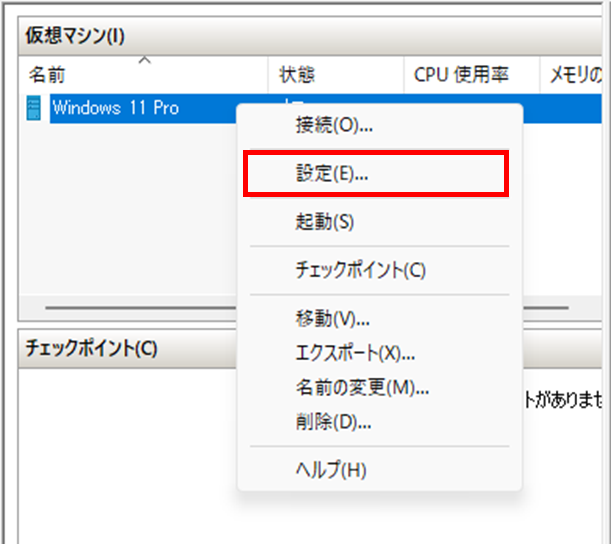
「プロセッサ」→「仮想プロセッサの数」を「2」にして「適用」をクリックします。
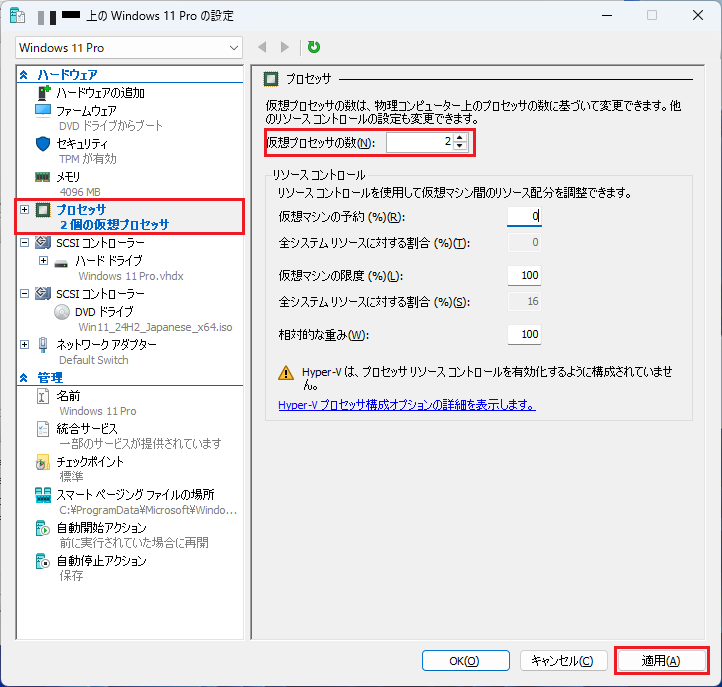
TPMの設定
「セキュリティ」→「トラステッドプラットフォームモジュールを有効にする」にチェックを入れて、「適用」をクリックします。
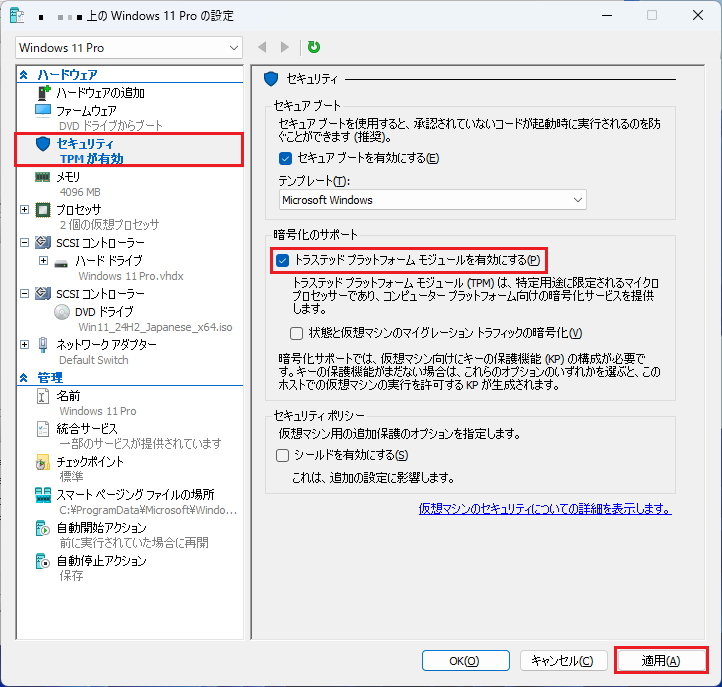
isoイメージファイルの設置
「ハードウェアの追加」→「SCSIコントローラー」を選択し、「追加」をクリックします。
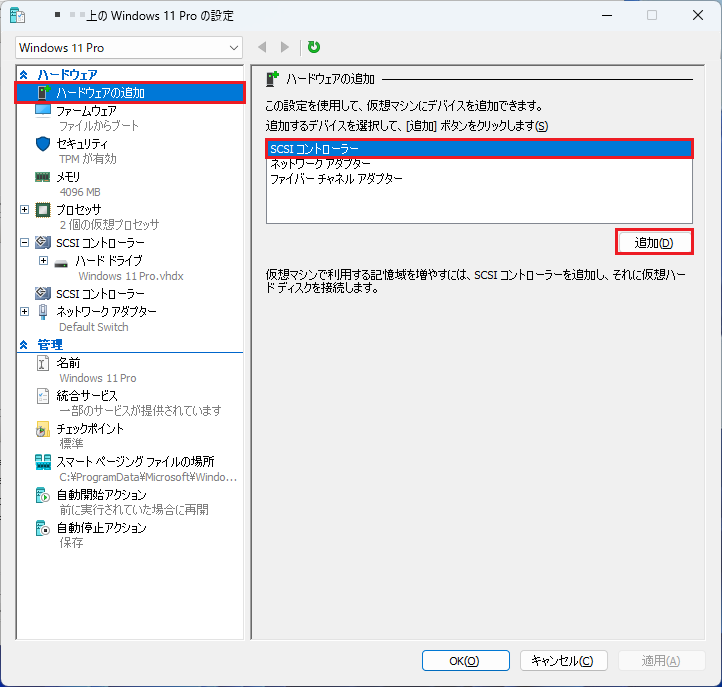
「SCSIコントローラー」→「DVDドライブ」を選択し、「追加」をクリックします。
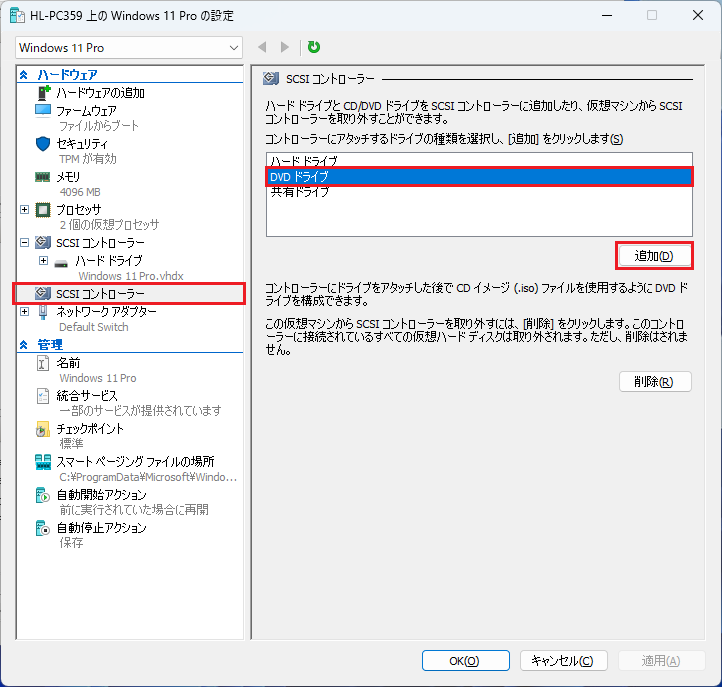
「SCSIコントローラー」→「DVDドライブ」を選択し、「イメージファイル」にチェックを入れます。
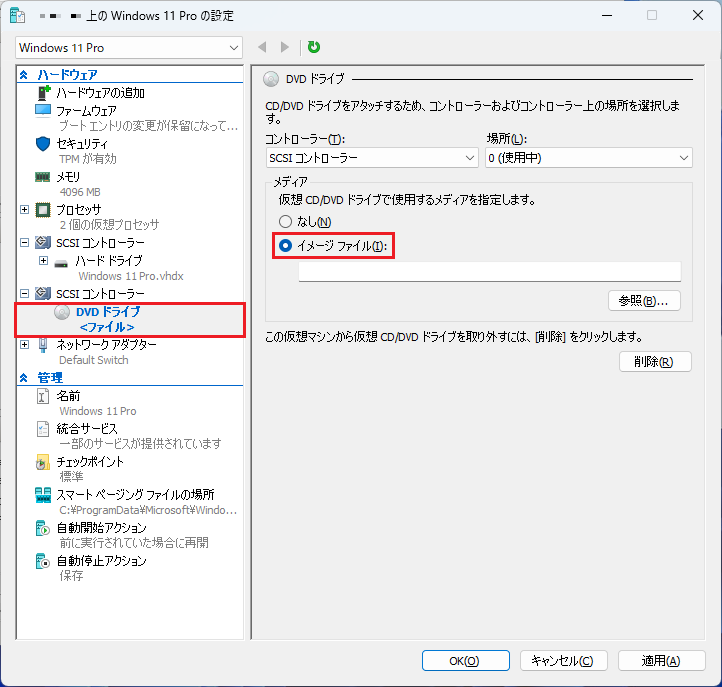
「参照」をクリックして、保存したisoイメージファイルまでのパスを設定したら、「適用」をクリックします。
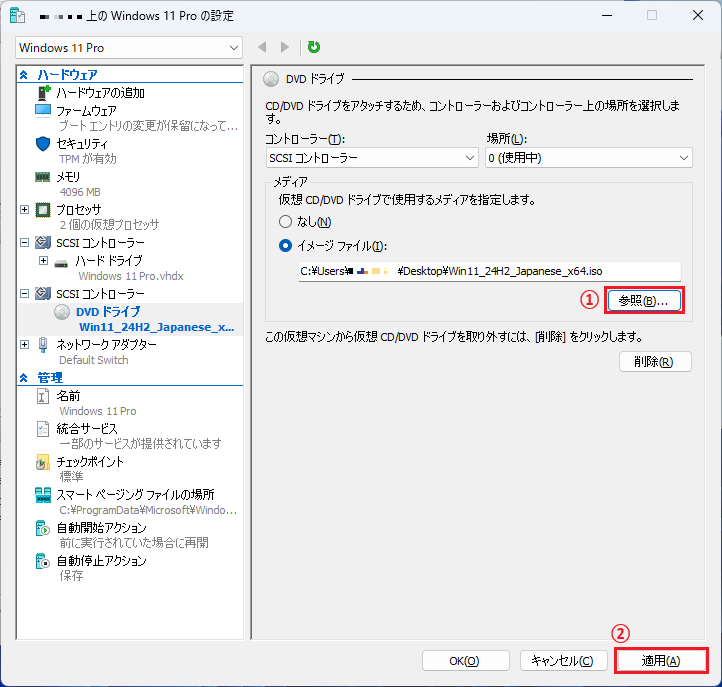
「ファームウェア」→「DVDドライブ」を選択し、「上へ移動」をクリックしてDVDドライブが一番上になるようにします。
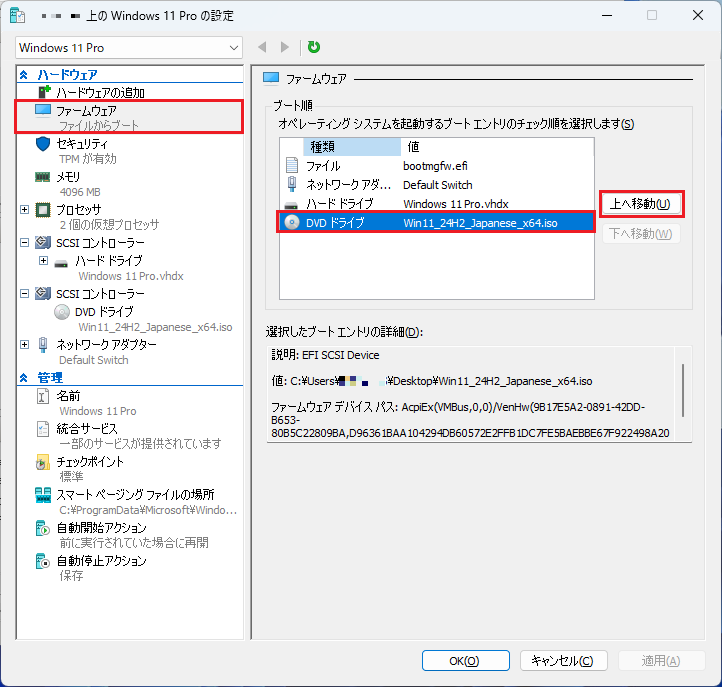
完了したら、「OK」をクリックします。
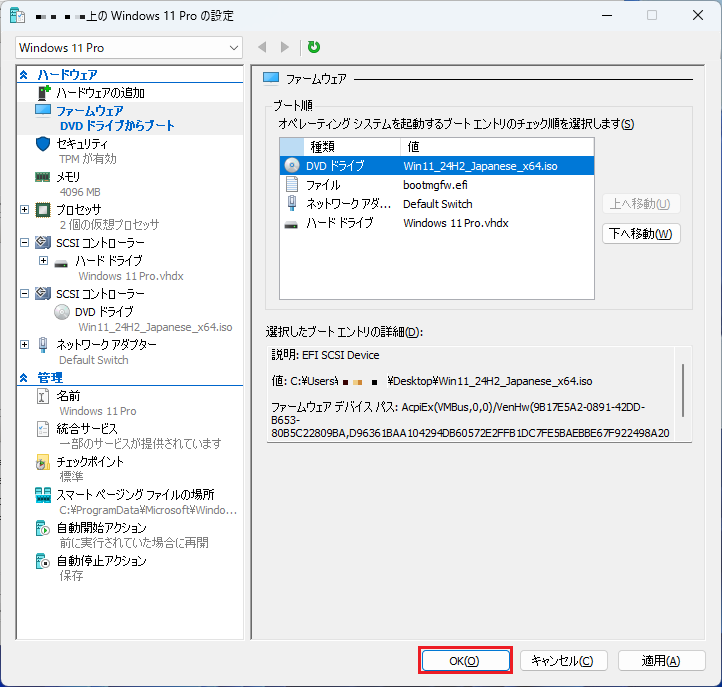
仮想マシンの起動
仮想マシンを右クリックしてメニューを開き、「接続」をクリックします。
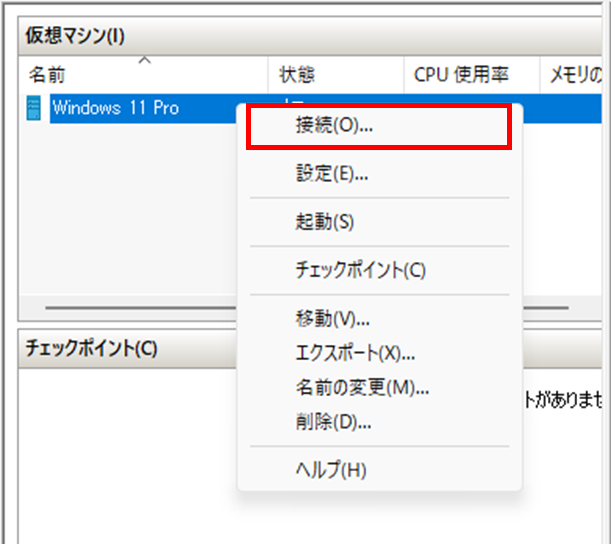
仮想マシンの接続画面が表示されます。
「起動」をクリックします。
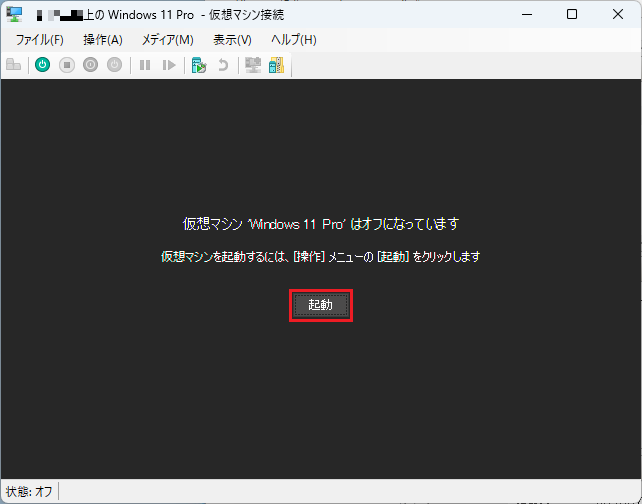
「Press any key to boot from CD or DVD…」が表示されたら、すぐにどのキーでもいいので押下します。

以降は通常のクリーンインストールと同じ手順で実行できます。
まとめ isoイメージファイルから仮想環境(Hyper-V)を作成する方法
今回はisoイメージファイルを使って仮想マシンを作成する方法についてご紹介しました。
「クイック作成」を使うとライセンスなしで簡単に仮想マシンを作ることができますが、開発を目的とした評価版のため、使用期限があります。
isoイメージファイルを使ってクリーンインストールをすることで、評価版ではない通常のWindows OSをインストールすることができるため、より本番環境に近い仮想マシンを作成することができます。
状況によって、仮想マシンの作成方法を変えることができると、出来ることの幅が広がるでしょう。
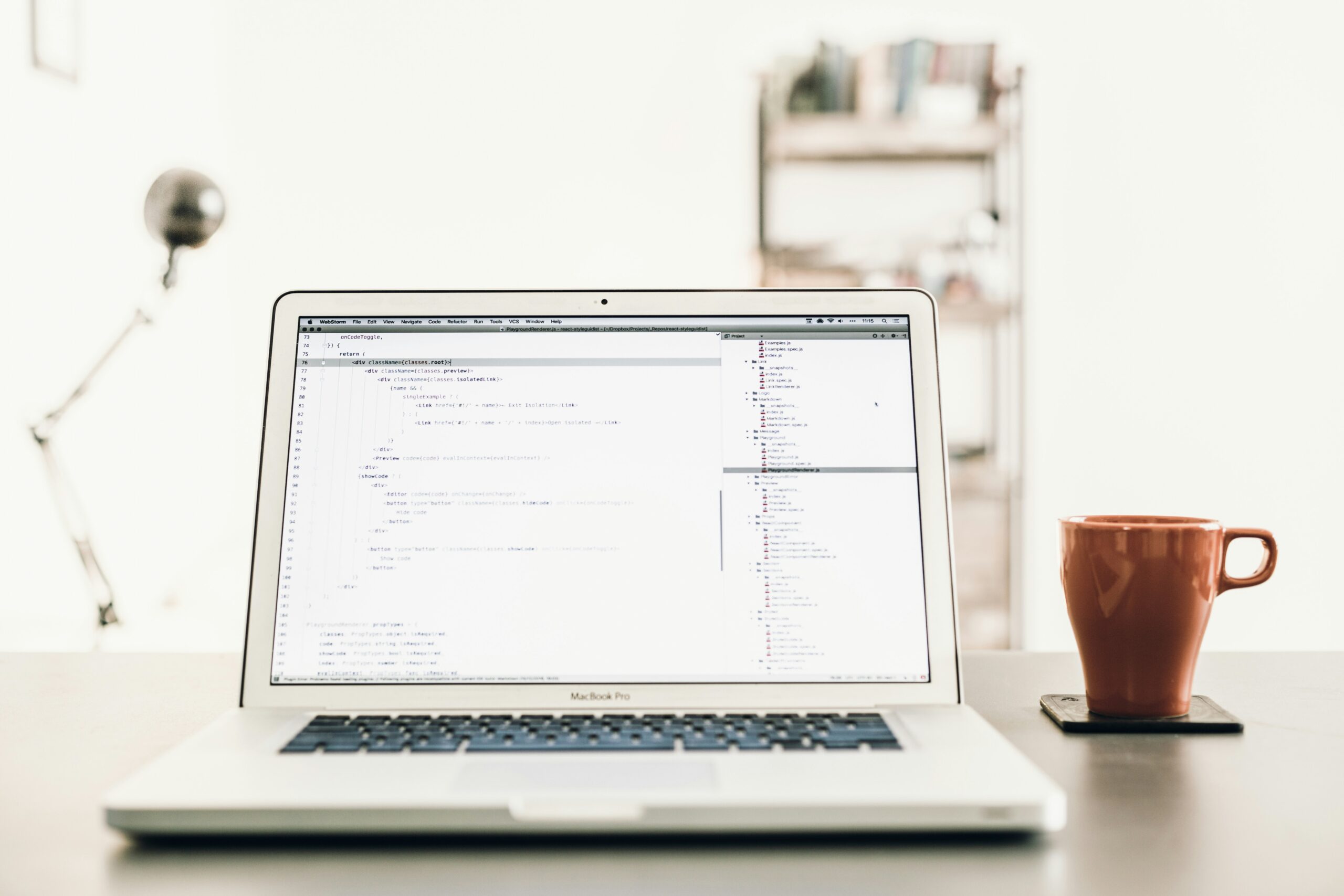

コメント