今回はMicrosoft 365をオフラインでインストールする方法をご紹介します。通常のOfficeインストールでは、インターネットの接続が前提となっています。しかし、インターネットに接続しないでインストールしたい場面があると思います。
オフライン用のインストーラを準備することで、インターネットに接続していなくても、Officeをインストールすることができます。
なお、インストーラの準備とライセンス認証にはインターネットの接続が必要です。
Microsoft 365 展開ツールのダウンロード
外付けHDDにフォルダを作成して、「ODT」という名前を付けます。
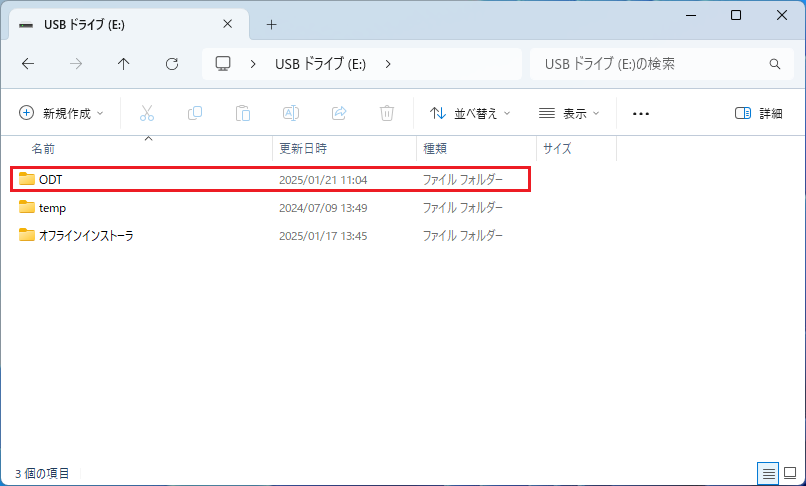
Microsoft 365 展開ツール(ODT)をMicrosoft Download Centerからダウンロードします。
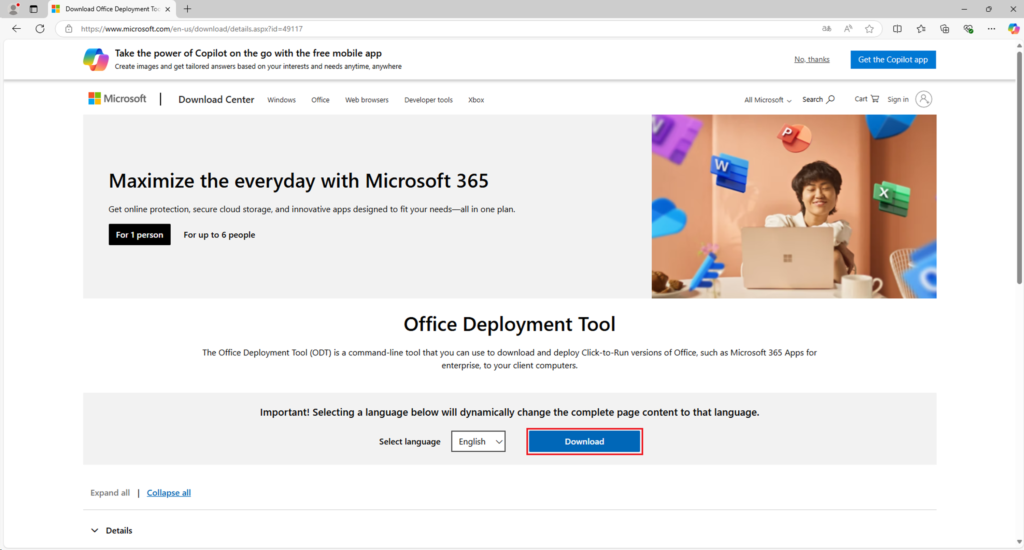
ダウンロードしたMicrosoft 365 展開ツールの実行ファイルをダブルクリックしてインストールします。
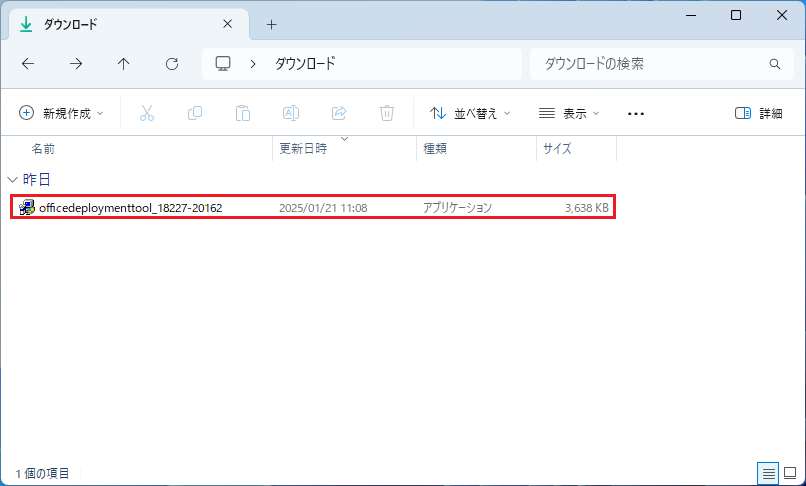
「ユーザーアカウント制御」が表示されたら、「はい」をクリックします。
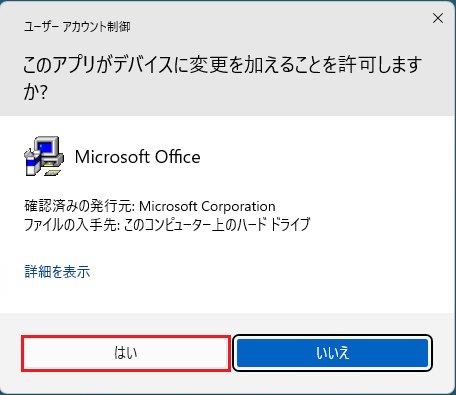
「ライセンス条項」が表示されます。
同意のチェックボックスにチェックを入れて、「Continue」をクリックします。
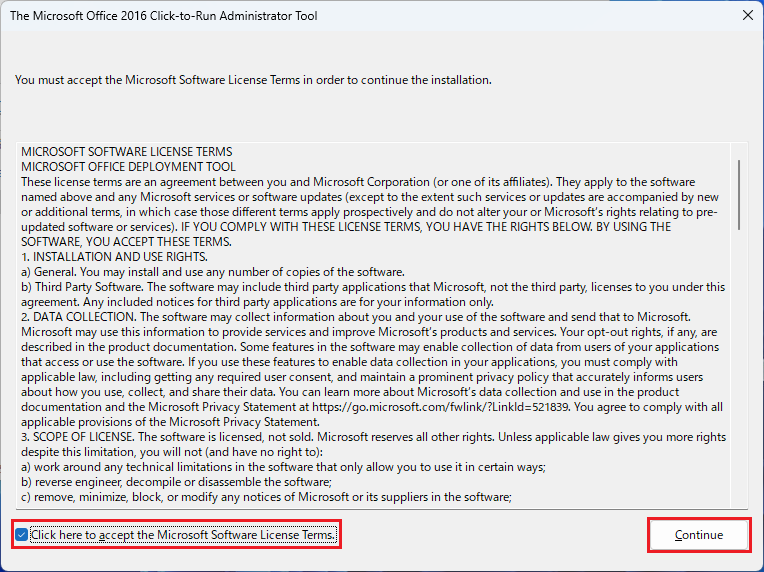
「フォルダーの参照」が表示されます。
先ほど作成した「ODT」フォルダを選択して、「OK」をクリックします。
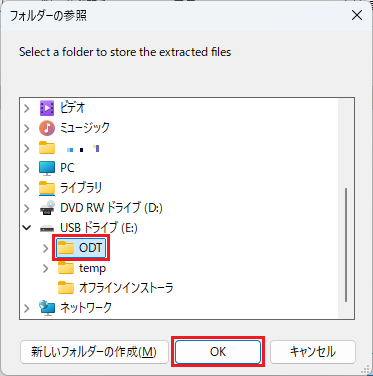
展開が完了したら「OK」をクリックします。
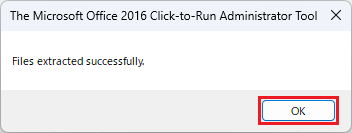
構成ファイルの作成
「設定」→「すべてのアプリ」→「メモ帳」を開きます。
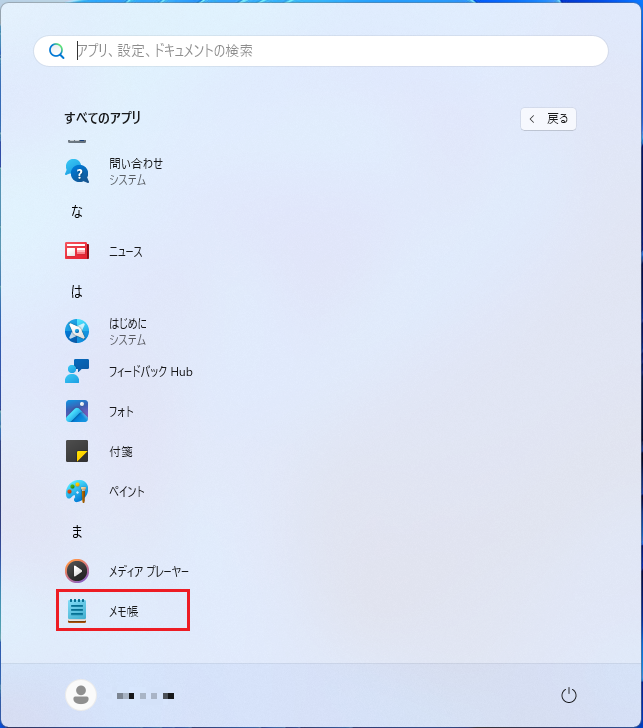
メモ帳に以下の内容をコピーして貼り付けます。
<Configuration>
<Add OfficeClientEdition="64">
<Product ID="O365ProPlusRetail">
<Language ID="ja-jp" />
</Product>
</Add>
</Configuration>ファイル名を「installOfficeProPlus64.xml」、ファイルの種類を「すべてのファイル」にして「保存」をクリックします。
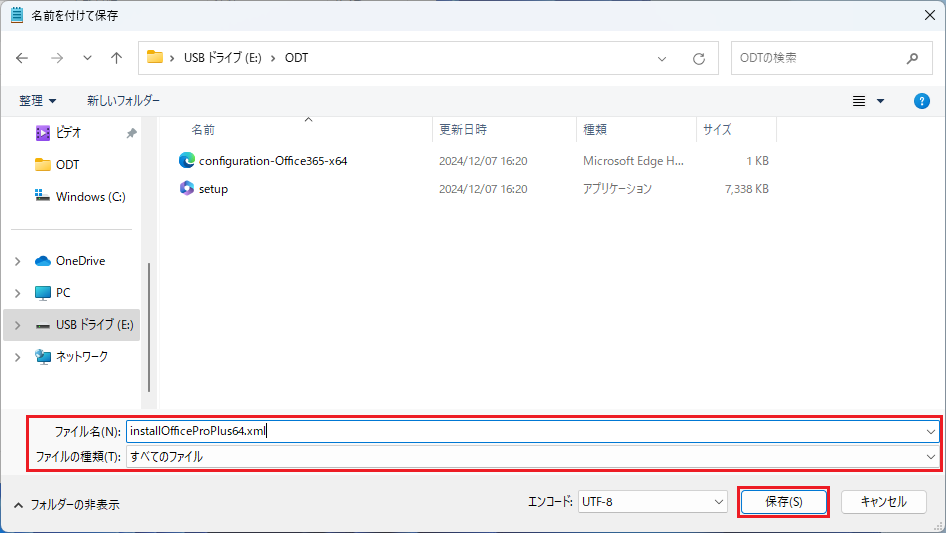
Microsoft 365インストーラのダウンロード
「Windows」+「R」キーを押して、「ファイル名を指定して実行」を起動します。
テキストボックスに次のように入力して「OK」をクリックします。
e:\odt\setup.exe /download installOfficeProPlus64.xml
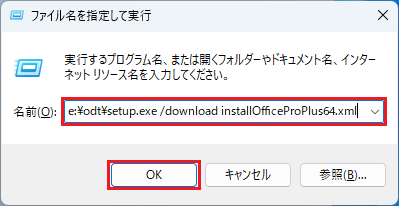
「e:\odt\setup.exe」と示されたコマンドプロンプトが表示されます。
ODTフォルダへOfficeインストールファイルのダウンロードが開始されます。
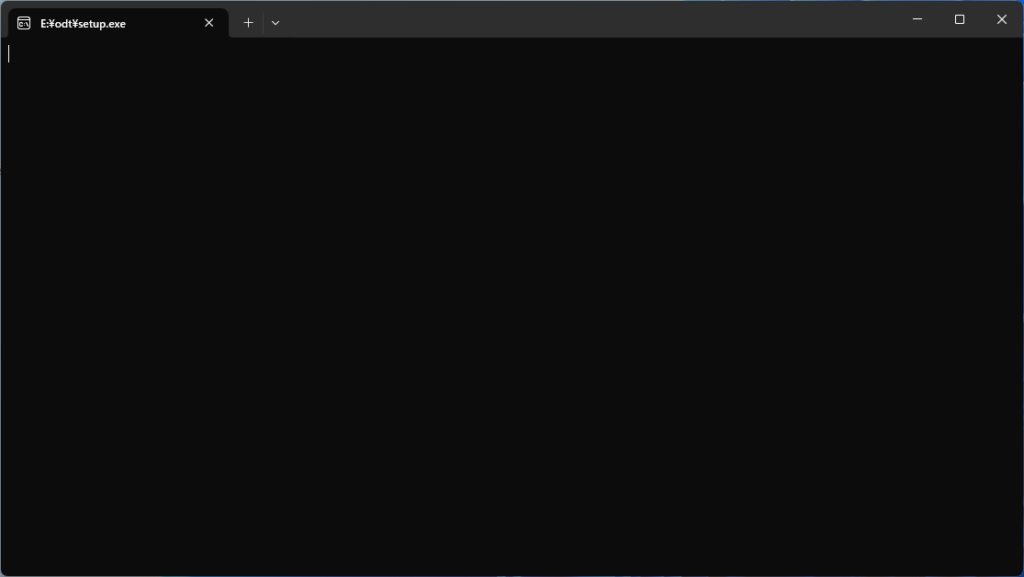
ODTフォルダに「Office」という名前のフォルダがあればOKです。
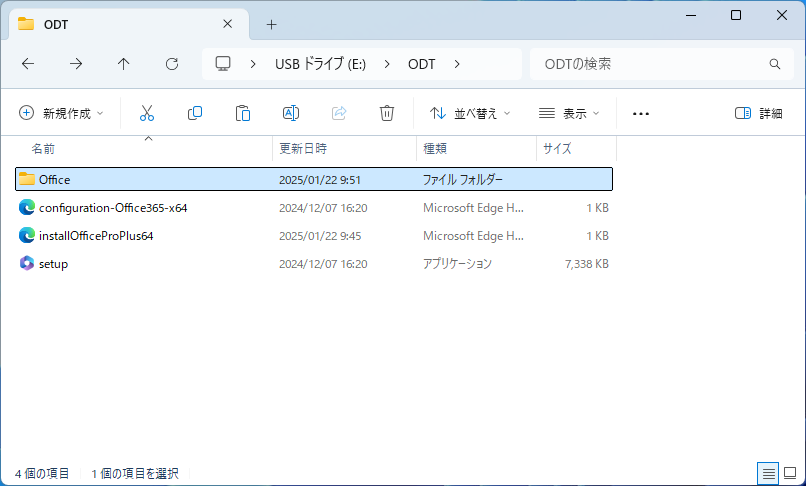
Microsoft 365のインストール
外付けHDDを接続し、先ほどと同じように「ファイルを指定して実行」を起動します。
テキストボックスに次のように入力して「OK」をクリックします。
e:\odt\setup.exe /configure installOfficeProPlus64.xml

「ユーザーアカウント制御」が表示されたら、「はい」をクリックします。
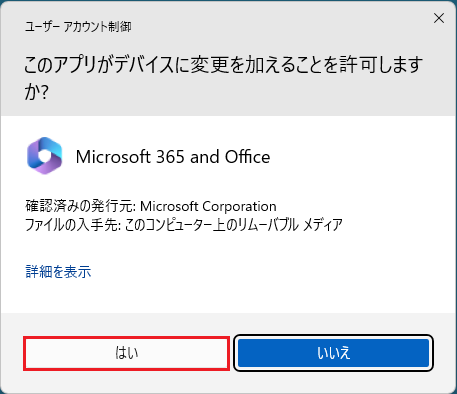
インストールが開始されます。
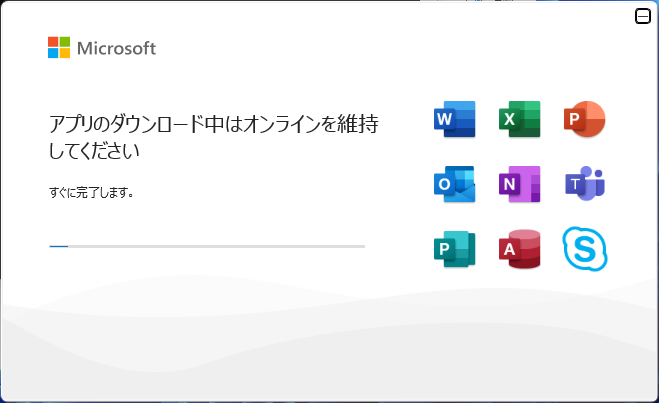
インストールが完了したら「閉じる」をクリックします。
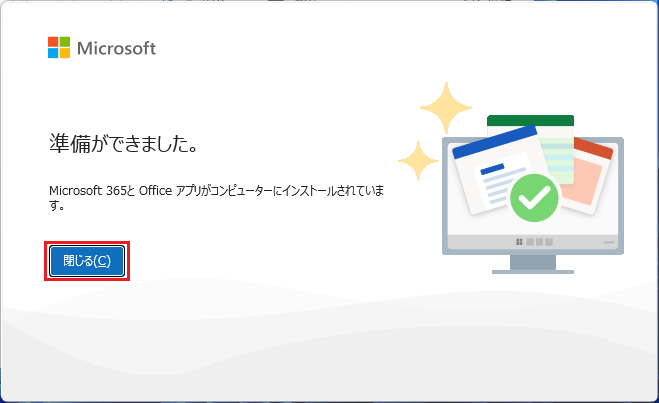
ライセンス認証
いずれかのMicrosoft 365アプリケーション(WordやExcelなど)を起動します。
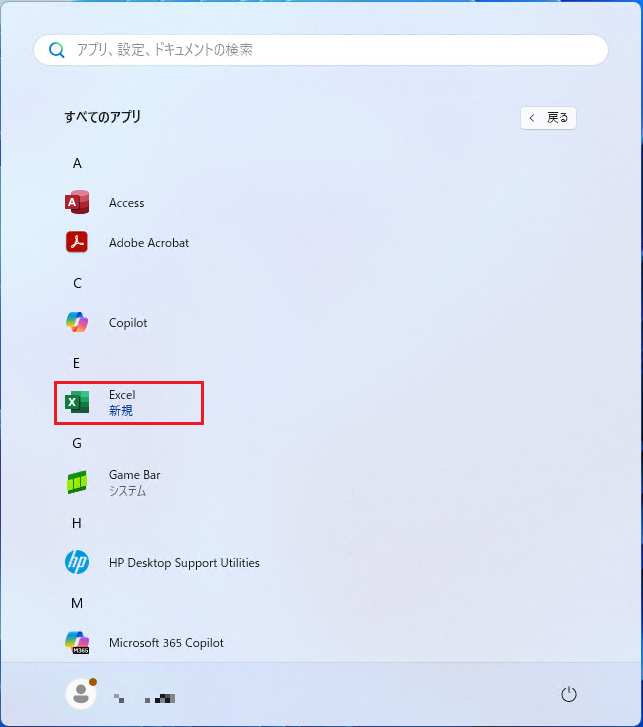
プロダクトキー入力の画面が表示されます。
「戻る」をクリックします。
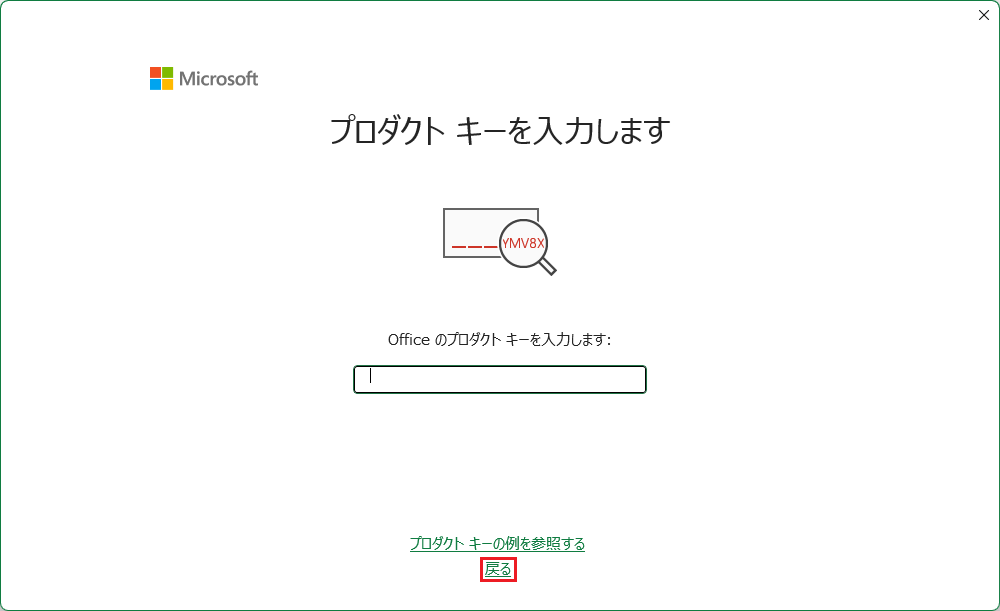
「アカウントにサインインまたはアカウントを作成」をクリックします。
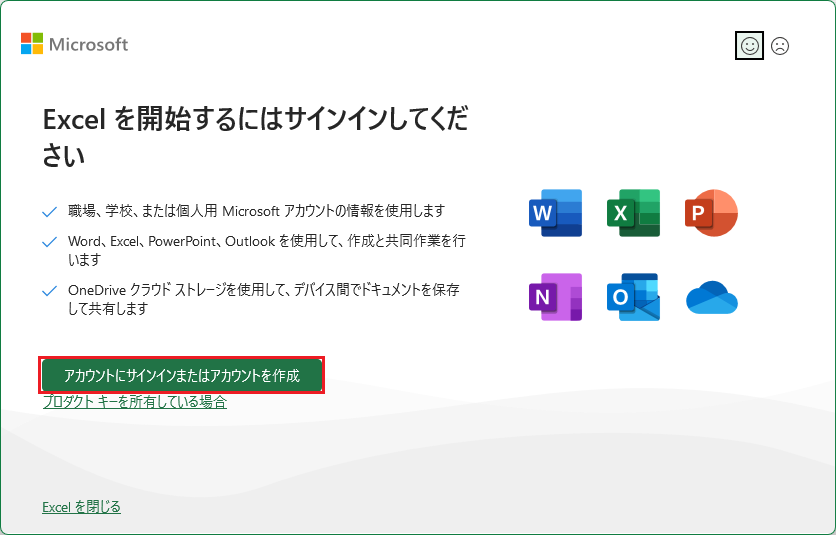
画面の指示に従い、メールアドレス、パスワードを入力します。
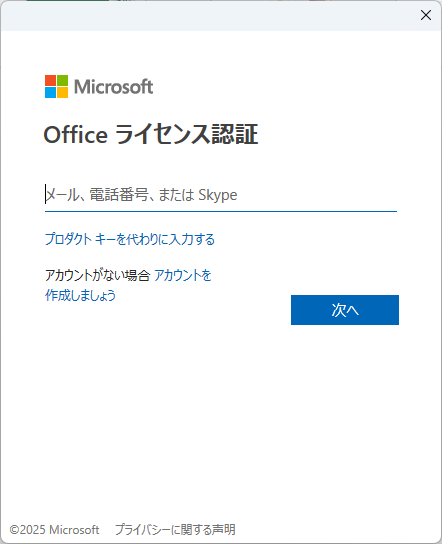
ライセンス契約の画面が表示されます。
「同意する」をクリックします。
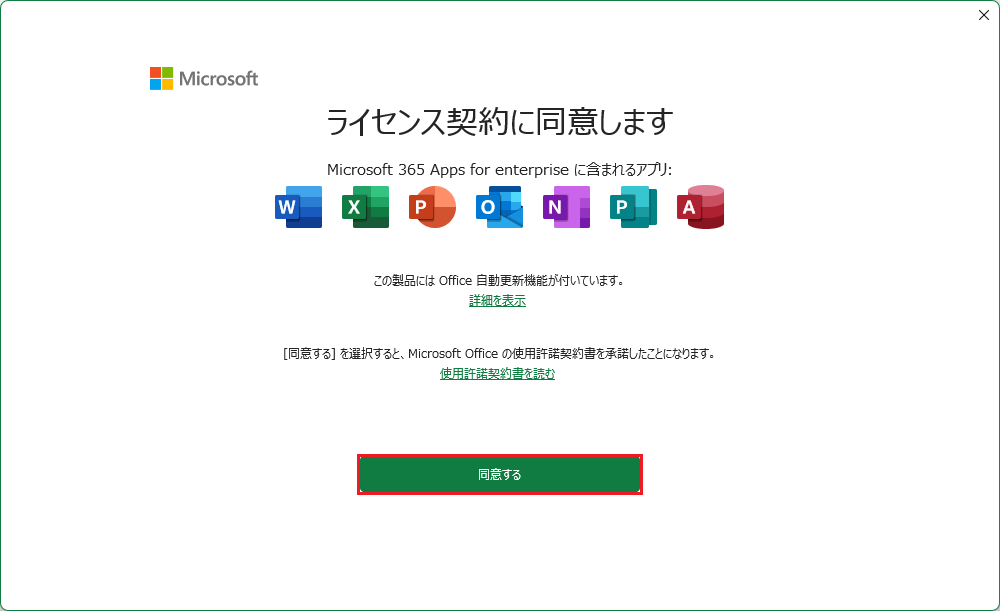
まとめ Microsoft 365をオフラインでインストールする方法
今回はMicrosoft 365をオフラインでインストールする方法をご紹介しました。インストーラのダウンロードと、ライセンス認証はインターネットに接続する必要があるため、完全にオフラインでインストールする方法はなさそうです。
オンラインでインストールをする場合は、インストールファイルの容量が大きいためデータ通信量が大きくなります。オフラインではデータ通信量がかからないため、従量制課金接続のパソコンでインストールする場合などに役に立つと思います。
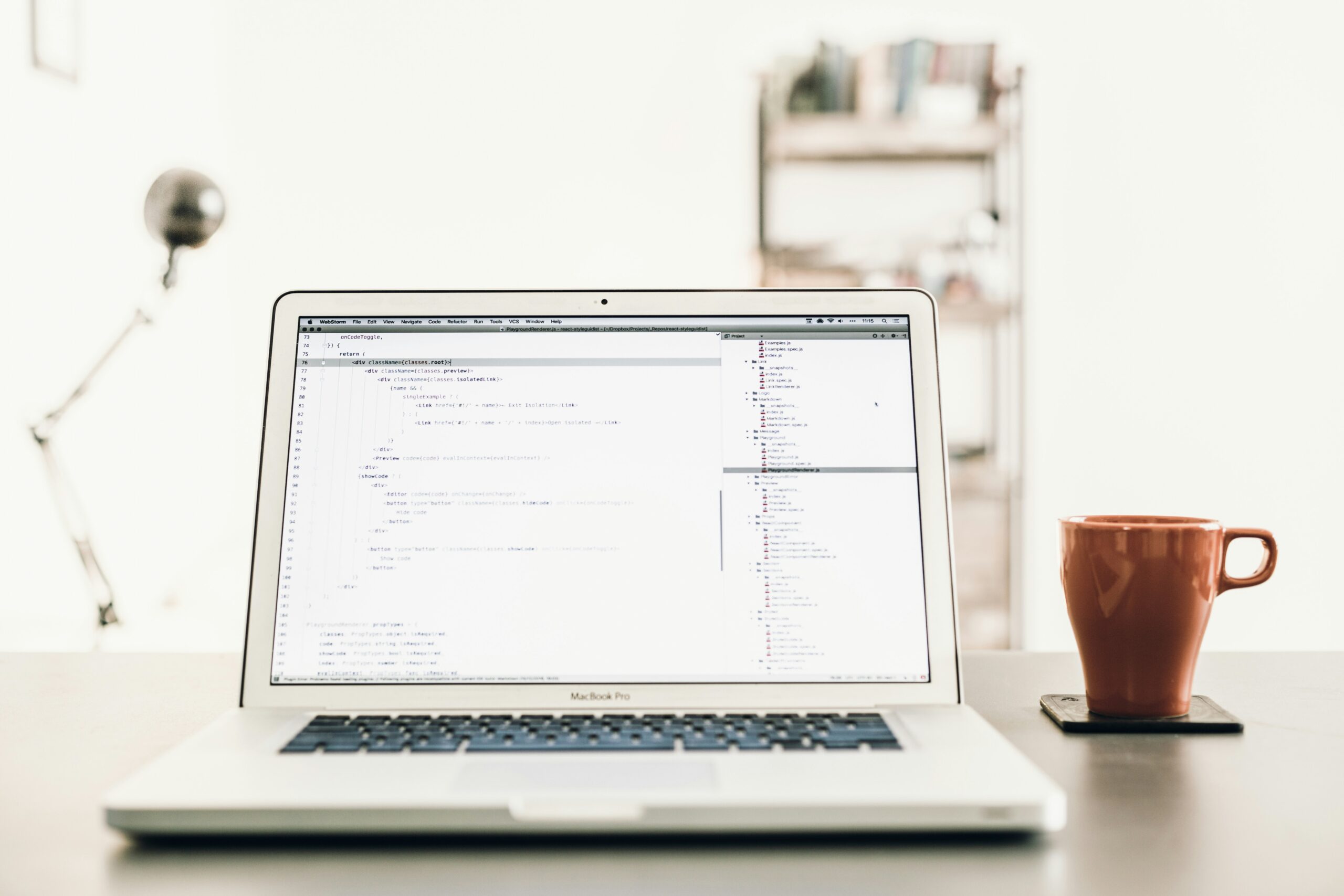

コメント