急にスキャンが送信できなくなった時に、ネットワークやフォルダの設定は合っているはずなのにエラーになってしまうという時があると思います。
本記事では、2つの原因と対処法についてご紹介します。
原因1:受信の規則が無効になっている
受信の規則が無効になっていると、他のデバイスからの通信をブロックしてしまいます。
そのため、複合機からパソコンにスキャンを送信してもブロックされてしまい、エラーとなってしまいます。
受信の規則を有効にすることで、ブロックが解除されスキャンが送信できるようになります。
受信の規則を有効にする手順
「スタート」 → 「すべてのアプリ」 → 「Windowsセキュリティ」をクリックします。
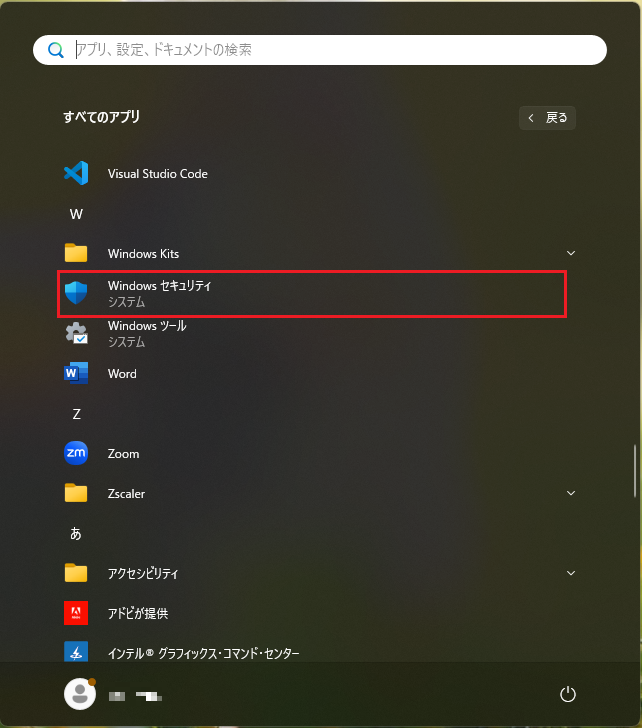
Windowsセキュリティが表示されます。
「ファイアウォールとネットワーク保護」をクリックします。
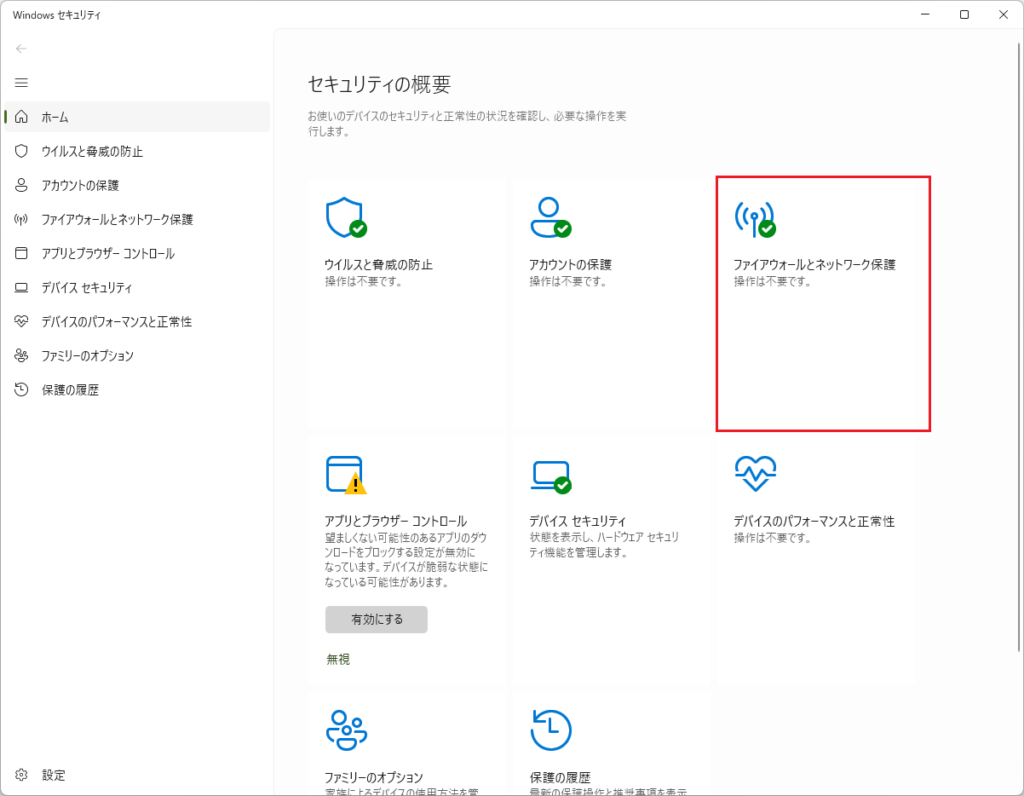
「詳細設定」をクリックします。

Windows Defender ファイアウォールが表示されます。
画面左側の「受信の規則」をクリックします。
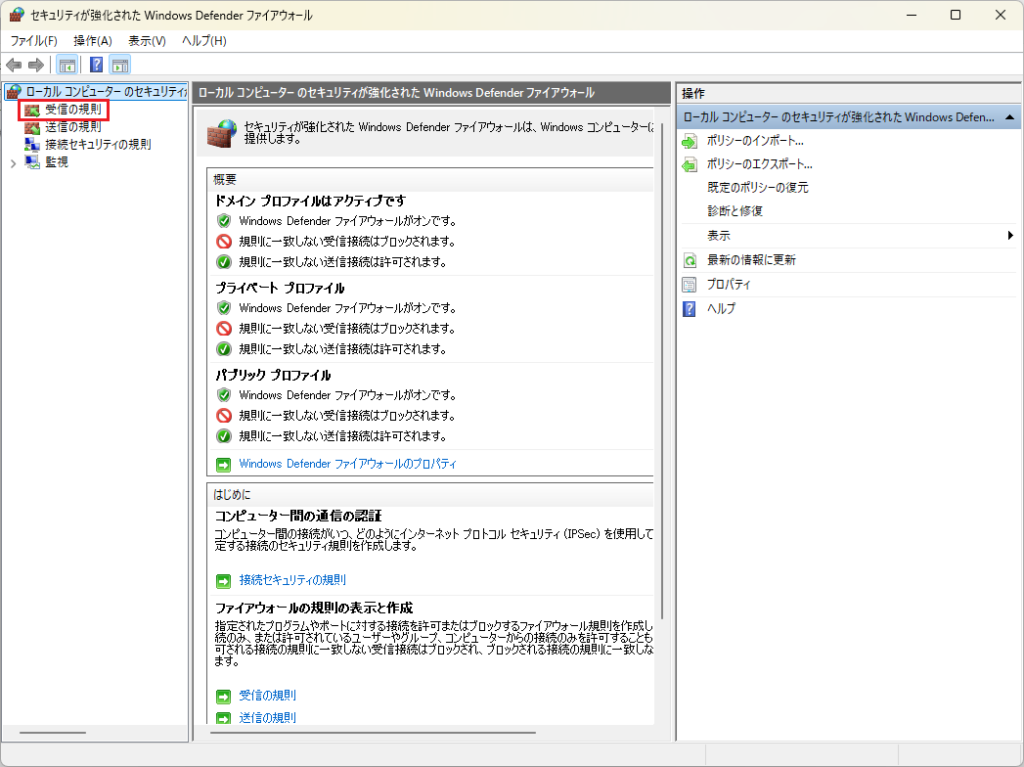
「ファイルとプリンターの共有(SMB受信)」(ドメインとプライベート)を右クリックしてメニューを開き、「規則の有効化」をクリックします。
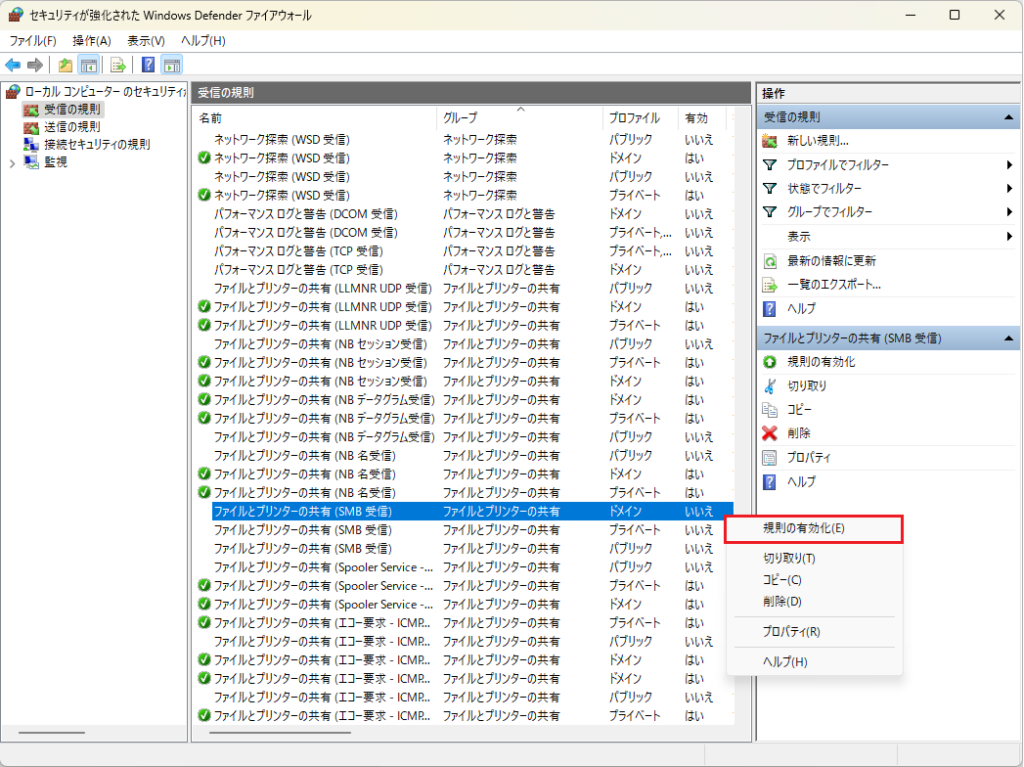
「ファイルとプリンターの共有(エコー要求 – ICMPv4受信)」(ドメインとプライベート)を右クリックしてメニューを開き、「規則の有効化」をクリックします。
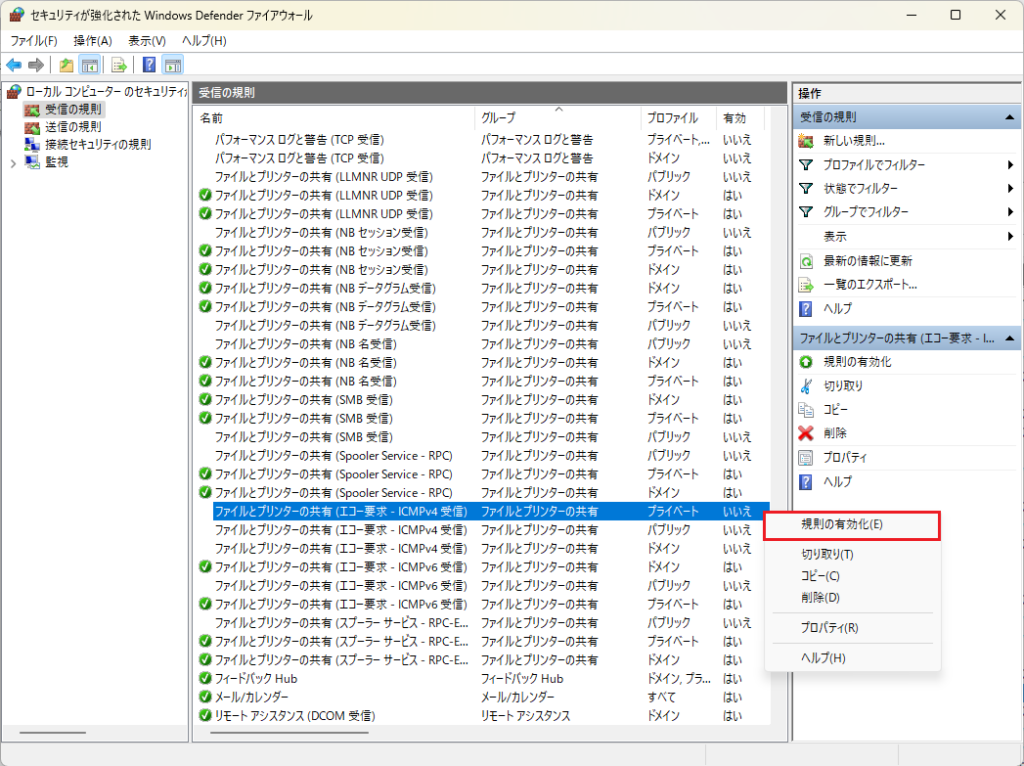
設定が完了したら、パソコンを再起動します。
送信テストOKでしたら終了です。
原因2:OneDriveのバックアップがオンになり、スキャンフォルダの設定が変わった
通常、パソコン側にスキャン受信用のフォルダを設定し、複合機側でこのスキャンフォルダを宛先に登録をします。
スキャンフォルダの設置場所がOneDriveのバックアップに含まれている場合、バックアップ設定をオンにするとフォルダの設定が変わってしまいます。
そのため、複合機の宛先と一致しなくなり、エラーとなってスキャンが送信できなくなってしまいます。
複合機でスキャンの宛先を変更することで、スキャンが送信できるようになります。
メーカーごとに手順が異なりますので、詳細は公式サイトをご確認ください。
「メーカー名 スキャン 宛先変更」などで検索すると公式サイトで変更手順が掲載されています。
まとめ
スキャンができなくなった時の2つの原因と対処法をご紹介しました。
設定を見直し、スキャンができるようになれば幸いです。
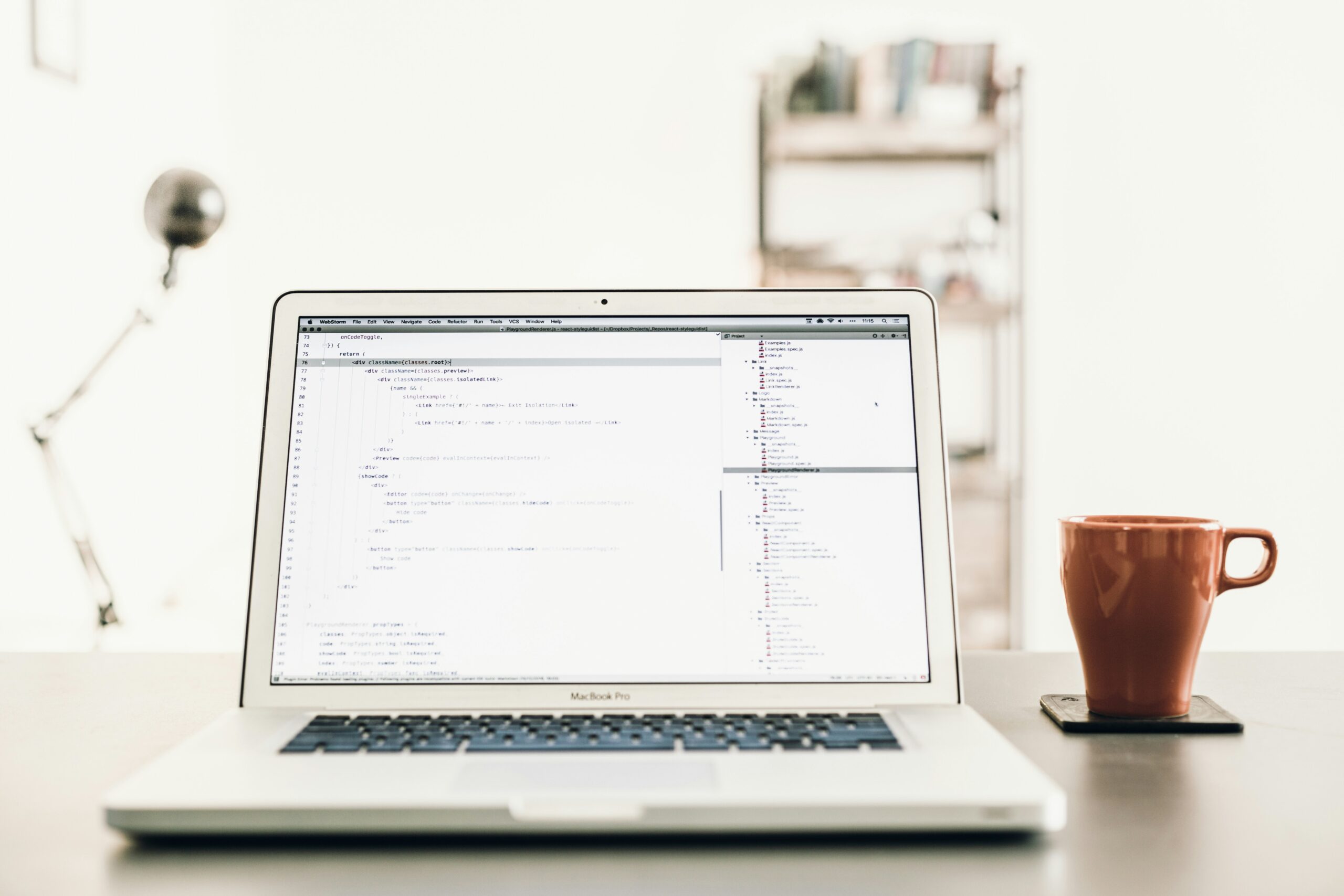


コメント