リモートデスクトップ接続で「お使いの資格情報は機能しませんでした」と表示される場合の対処法をご紹介します。
リモートデスクトップの画面でパスワードを保存するようにしているのに、毎回パスワードの入力を求められる現象が発生することがあります。この現象は、コマンドから資格情報を保存することで、改善する可能性があります。
「お使いの資格情報は機能しませんでした」のメッセージ
リモートデスクトップに接続したときに、以下のようなエラーが発生しました。
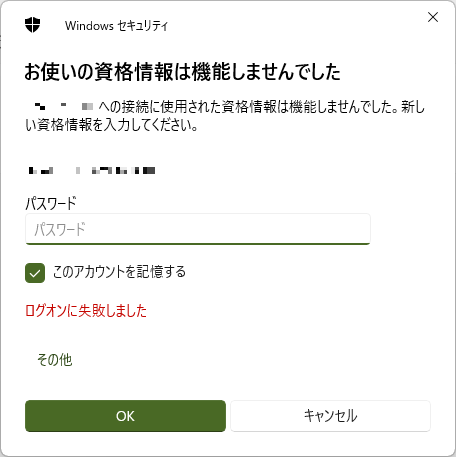
解決法 cmdkeyで資格情報を保存する
手順1
①Windowsの検索に「cmd」と入力して、②コマンドプロンプトの[管理者として実行]をクリックします。
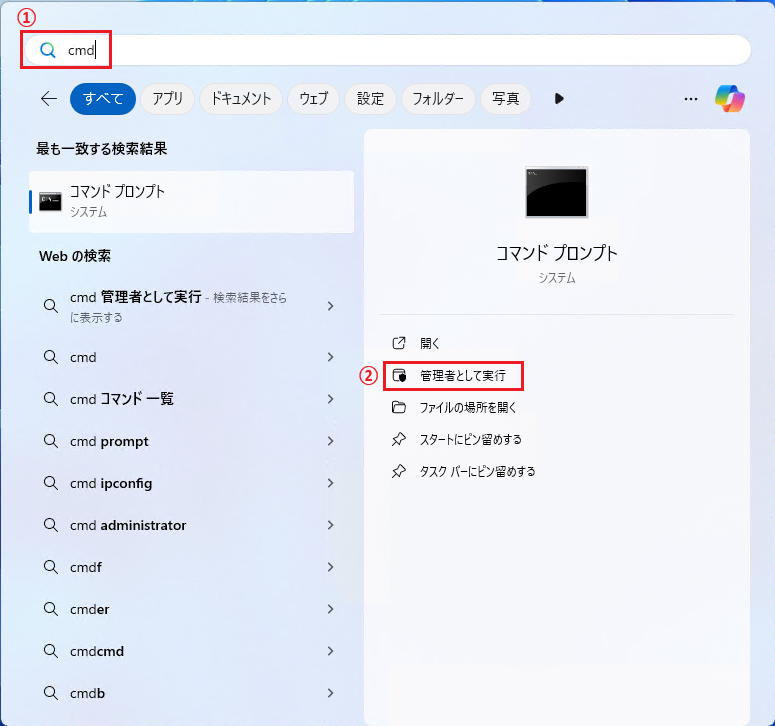
手順2
管理者権限のコマンドプロンプトが表示されます。
以下のコマンドを実行します。
cmdkey /generic:TERMSRV/【接続先のPC】 /user:【接続先のPC】\【接続先のユーザー名】 /pass
例えば、IPアドレス「192.168.0.1」のパソコン、ユーザー名「ahiru」の場合、

と入力し、[Enter]キーを押下します。
手順3
パスワードを入力してくださいというプロンプトが表示されます。
接続先のパスワードを入力し、[Enter]キーを押下します。

手順4
[資格情報を正しく追加しました。]と表示されます。

リモートデスクトップ接続で、パスワード入力をせず接続できればOKです。
追加した資格情報は、コントロールパネル → ユーザーアカウント → Windows資格情報の管理の[汎用資格情報]に登録されています。
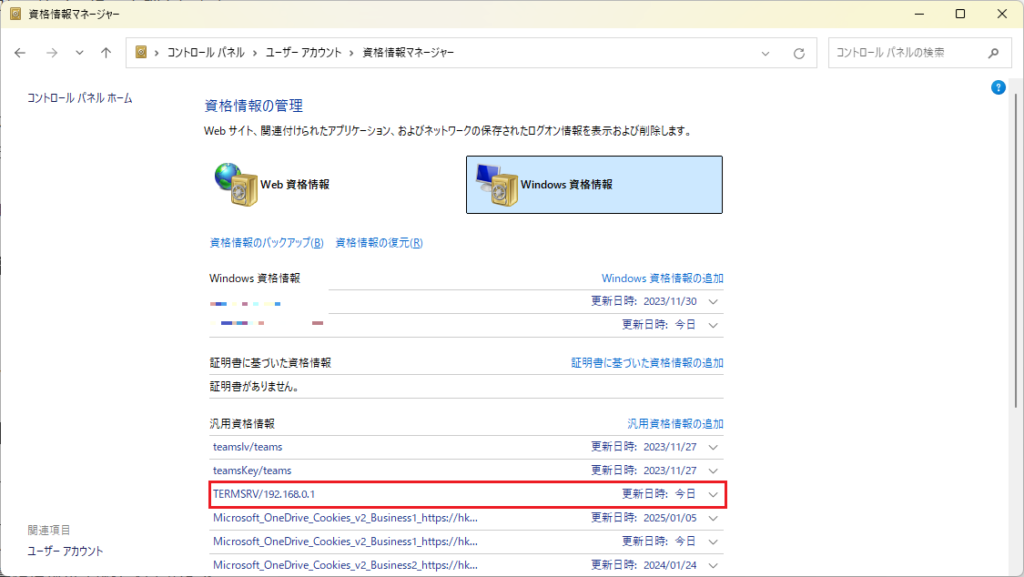
まとめ リモートデスクトップ接続でパスワードの保存ができない時の解決法
リモートデスクトップ接続でパスワードが保存されず、毎回パスワードの入力を求められる時の対処法をご紹介しました。
コマンドから手動で資格情報を登録することで、パスワードの入力なしでリモートデスクトップ接続ができるようになります。
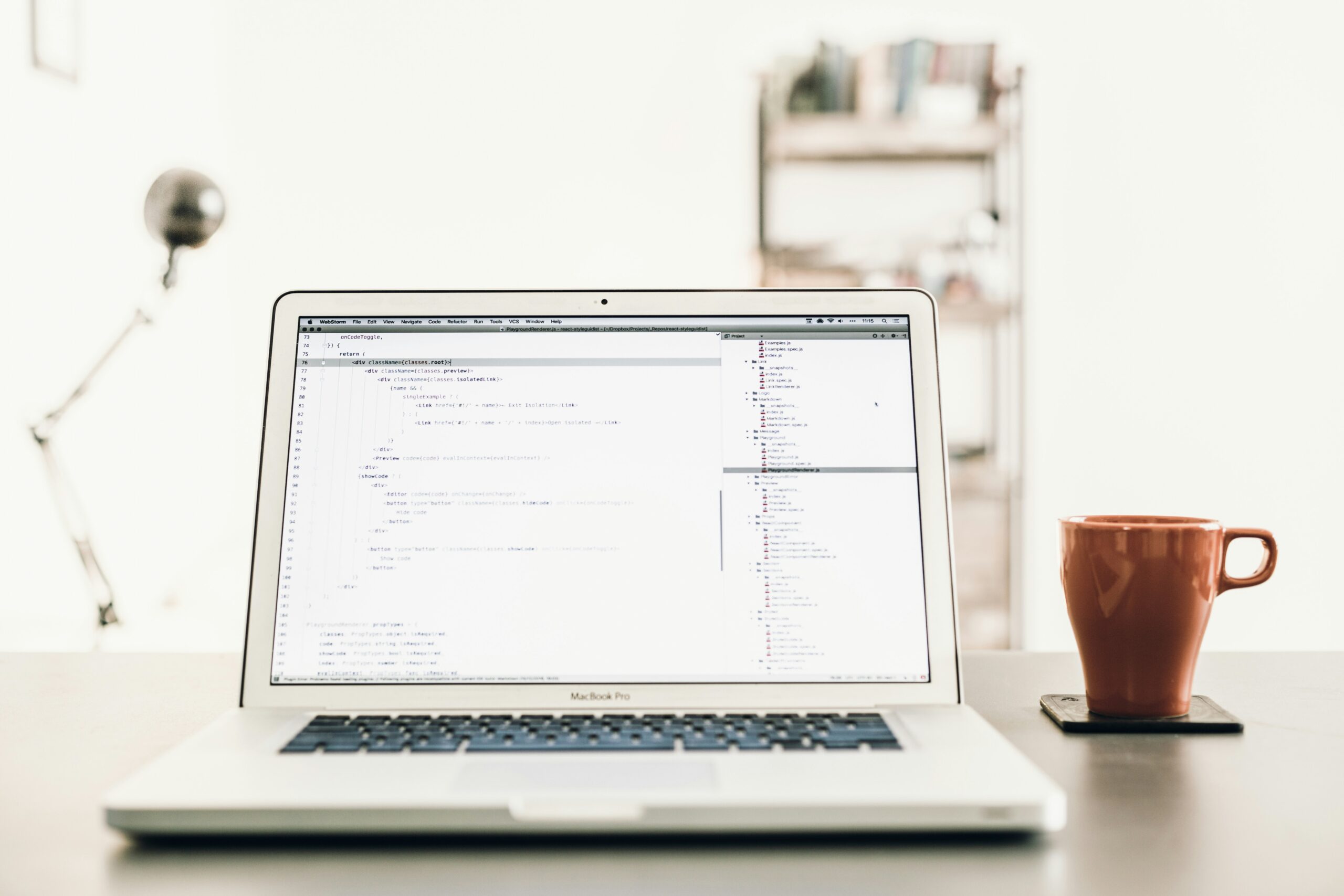

コメント