前回はWindows PEの作成を行いました。
今回はマスターPC作成の準備を行います。
Windows 11のボリュームライセンス入手、インストールメディアの作成を行います。
Windows 11のボリュームライセンス入手
パソコンのクローニングにはボリュームライセンスが必要です。
購入したパソコンは、Windows OSがインストールされたプレインストール版(OEMライセンス)であり、ライセンスは「そのパソコン」でしか使えません。そのため、プレインストール版のパソコンを使ってクローニングすることはライセンス違反となります。
マスターPCは、ボリュームライセンスを使って、Windows OSのインストールをし直す必要があります。
全てのクローンPCがプレインストール版である場合、ボリュームライセンスは1ライセンスあればOKです。クローンPC台数分のボリュームライセンスは必要ありません。
ボリュームライセンスの購入
筆者は販売店で購入しましたが、購入前にはライセンスについてしっかり確認した方がよいと思います。販売店またはマイクロソフトに問い合わせをするのが確実かと思います。
ボリュームライセンスのライセンスキー
購入したボリュームライセンスのライセンスキーは、「Microsoft 365 管理センター」から確認できます。
確認方法
Microsoft 365 ポータルにアクセスし、管理者権限のあるアカウントでサインインします。
左側のメニューから「管理」をクリックします。
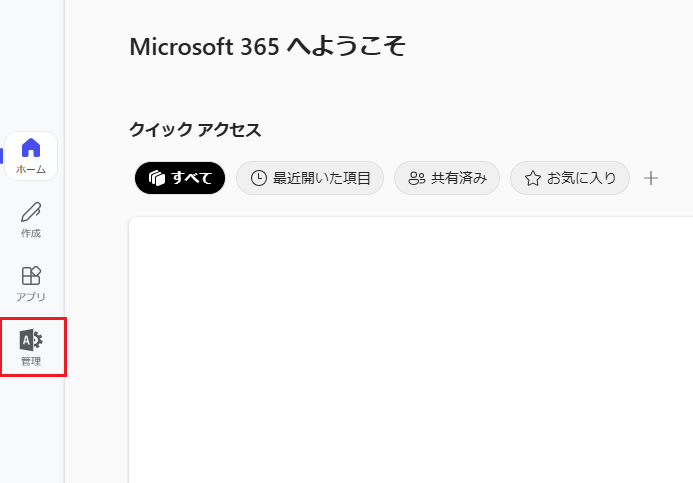
「Microsoft 365 管理センター」が表示されます。
左側のメニューを開き、「課金情報」→「お使いの製品」をクリックします。
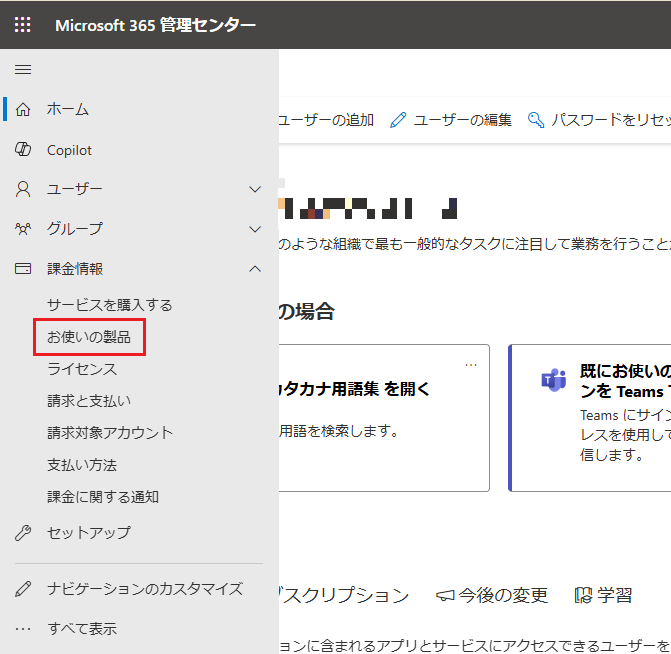
「Windows 11 Pro Upgrade」をクリックします。
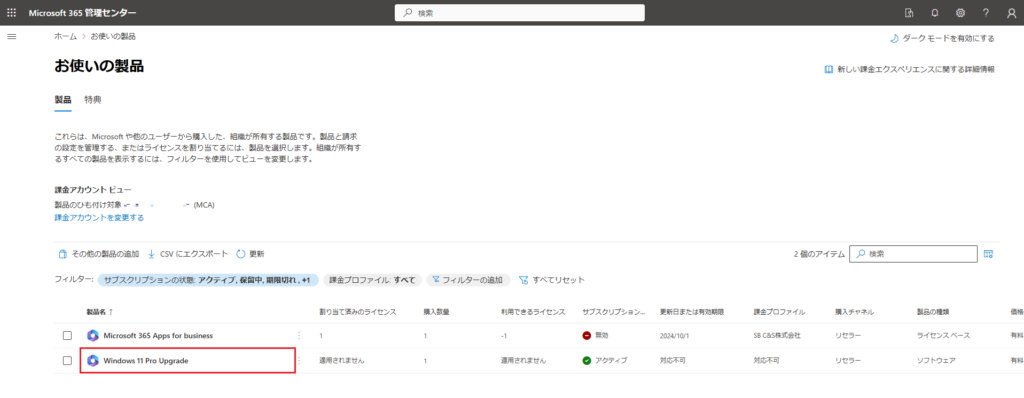
「ライセンスキ認証キーの表示」をクリックします。
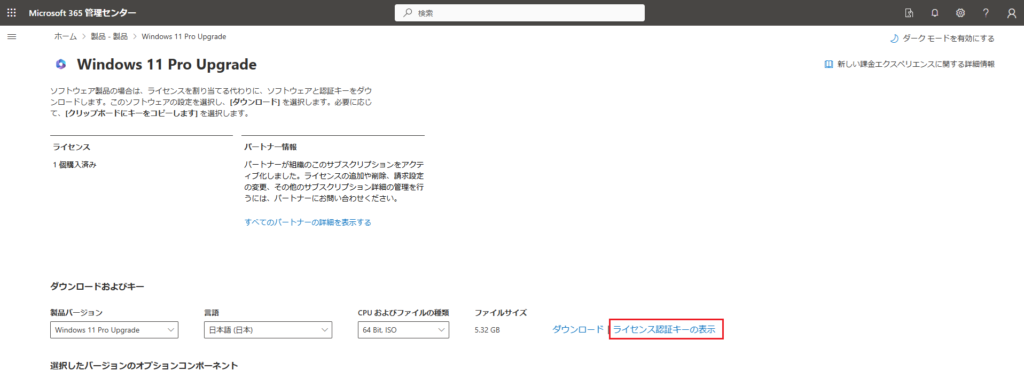
画面右側にライセンス認証キーが表示されます。
「クリップボードにキーをコピーします」をクリックします。
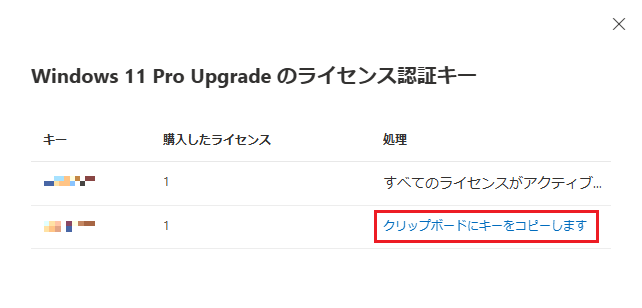
画面中央にライセンスキーが表示されます。
「コピー」をクリックしてライセンスキーをコピーします。
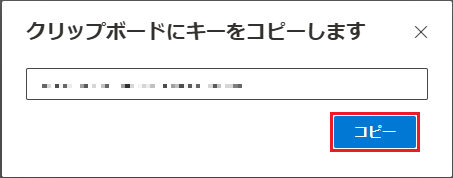
インストールメディアの作成
前述したように、マスターPCはWindows OSをインストールし直す必要があります。これをクリーンインストールといいます。
クリーンインストールをするためには、Windows 11 Proのインストールメディアを作成します。
ここでは、DVDを使った作成方法をご紹介します。
DVDのインストールメディア作成
先ほどの「Microsoft 365 管理センター」からWindows 11 ProのISOファイルをダウンロードします。
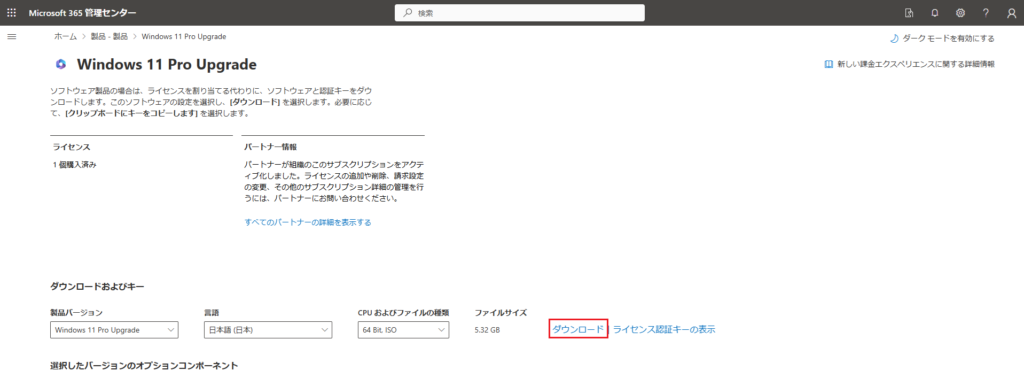
ダウンロードフォルダを開き、ISOファイルを選択したら
①右上のメニューをクリックして開き、②「書き込み」をクリックします。
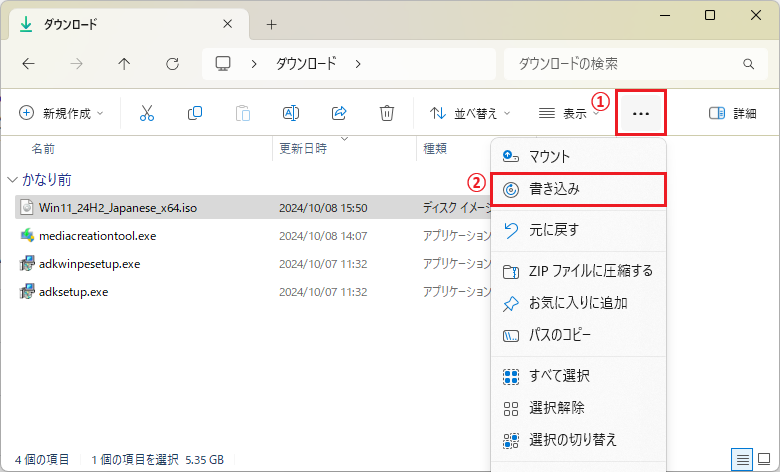
「Windowsディスクイメージ書き込みツール」が表示されます。
「書き込み」をクリックします。
書き込みが完了したらOKです。
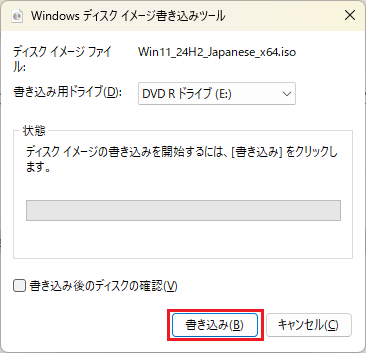
まとめ クローニングでPC展開~マスターPC作成準備~
以上でマスターPC作成の準備が整いました。
プレインストール版のパソコンでクローニングを行うと、ライセンス違反となってしまいます。ボリュームライセンスの購入、Windows OSのクリーンインストールはしっかり行いましょう。
次回はマスターPCの作成についてご紹介します。
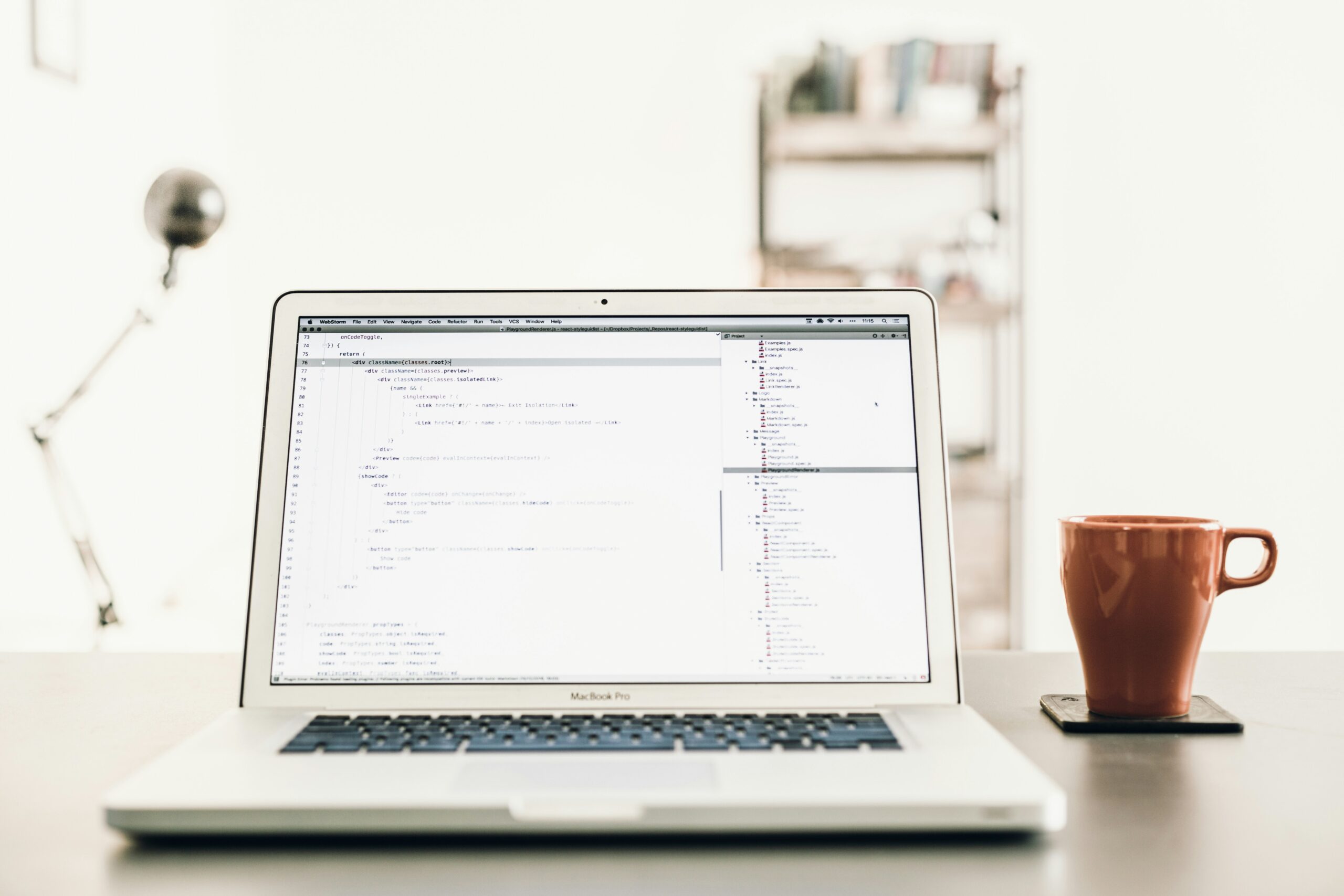


コメント