「Winre.wim」は、回復パーティションの再構築に必要なファイルです。
本来は「C:\Windows\System32\Recovery」または「C:\Recovery(隠しファイル)」に格納されていますが、見つからない場合があります。そのような時は、Windowsイメージファイル(install.wim)からWinre.wimを取得することができます。
今回は、Winre.wimが見つからない時にinstall.wimから取り出す方法をご紹介します。
Windows ISOファイルのダウンロード
Winre.wimを取得するために、Windowsイメージファイル(install.wim)を準備する必要があります。install.wimは、Windows ISOファイルの中に格納されています。
以下のリンクからISOファイルをダウンロードしてください。
Microsoft公式 | x64 デバイス用 Windows 11 ディスク イメージ (ISO) をダウンロードする
Windowsイメージファイルの準備
ISOファイルを開き、ファイル検索欄に「*.wim」と入れて検索します。
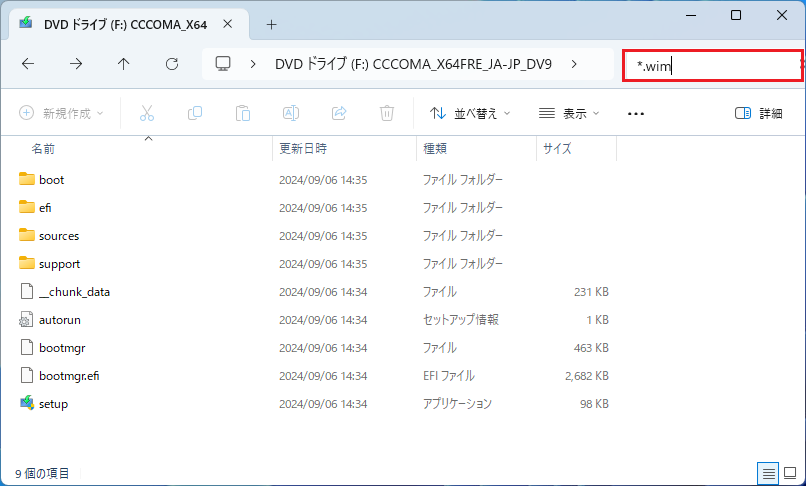
「install.wim」ファイルがあるディレクトリを開いたら、ファイルをコピーします。
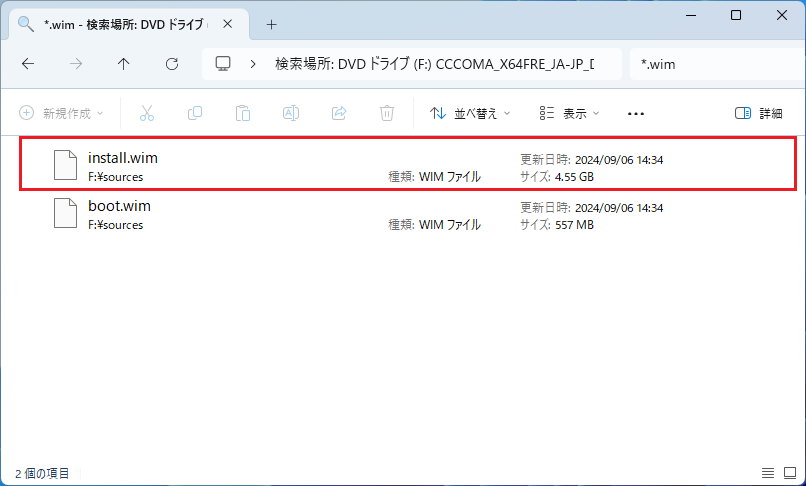
任意の場所に作業用フォルダを作成し、先ほどの「install.wim」ファイルを貼り付けします。
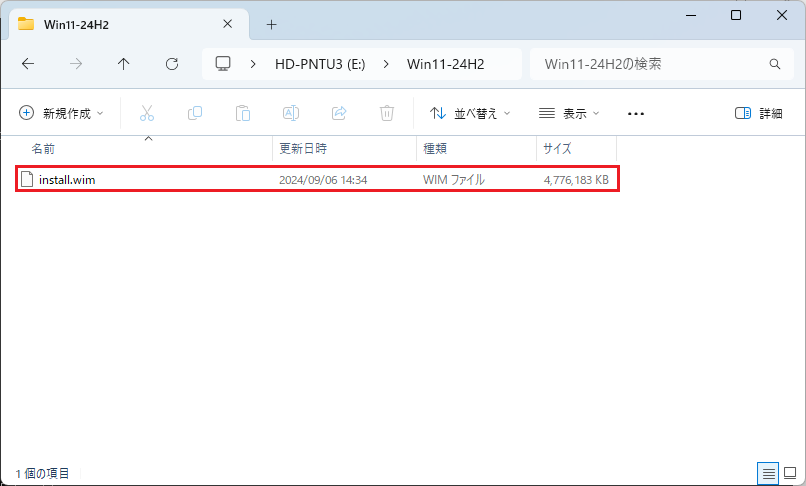
Winre.wimの取得
Winre.wimを取得するためのフォルダを、任意の場所に作成します。
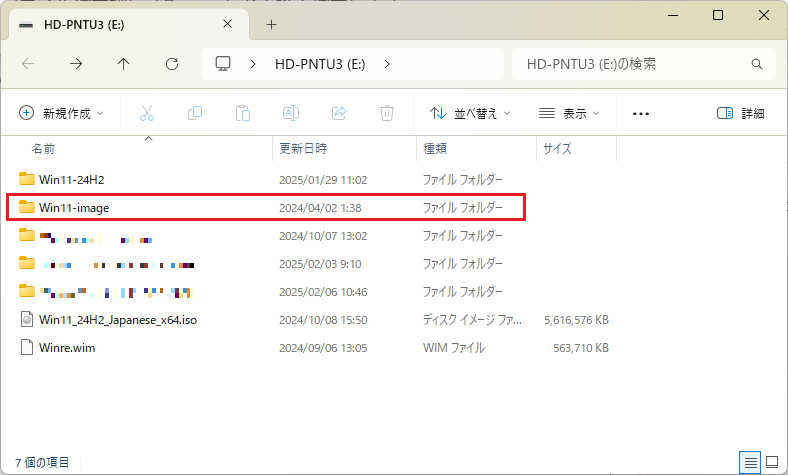
コマンドプロンプトを管理者権限で起動します。
以下のコマンドを実行すると各エディションのIndex番号が表示されます。
dism /get-wiminfo /wimfile:install.wim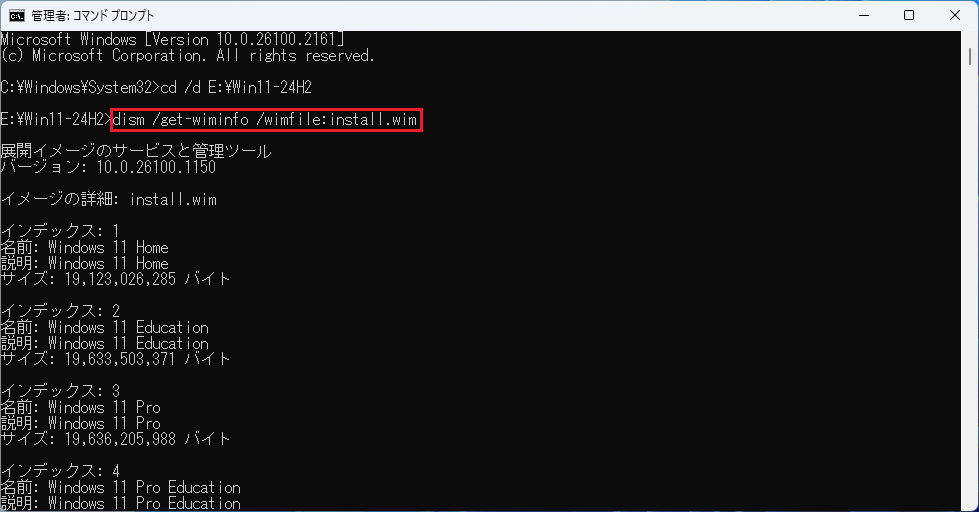
以下のコマンドを実行して、Windowsイメージファイルをマウントします。
Dism /mount-image /imagefile:"E:\Win11-24H2\install.wim" /index:3 /mountdir:E:\Win11-image /readonly
先ほど作成した任意のフォルダ「Win11-image」を展開すると、以下のようになっています。
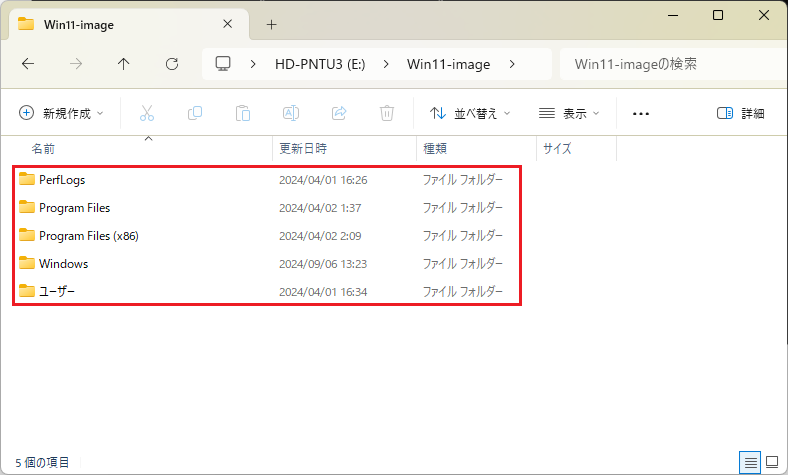
「Windows」→「System32」→「Recovery」を展開すると、「Winre.wim」が格納されています。コピー&ペーストで任意の場所に保存することで、Winre.wimを取り出すことができます。
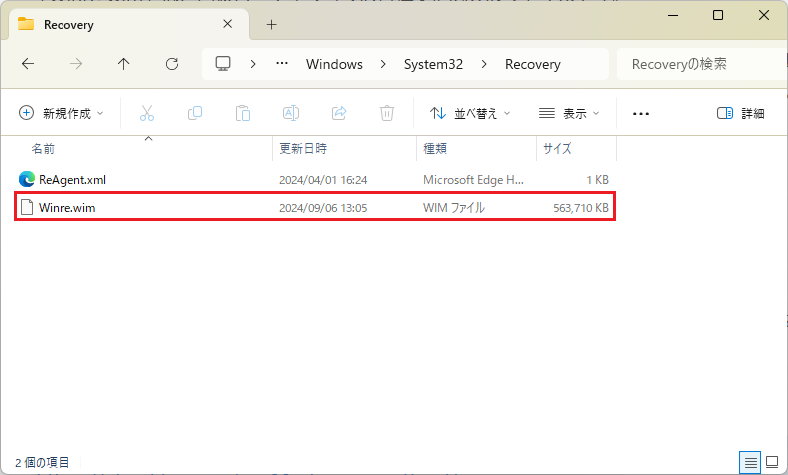
後処理
以下のコマンドを実行して、マウントを解除します。
エクスプローラーはあらかじめ終了しておきます。
Dism /unmount-image /mountdir:E:\Win11-image /discard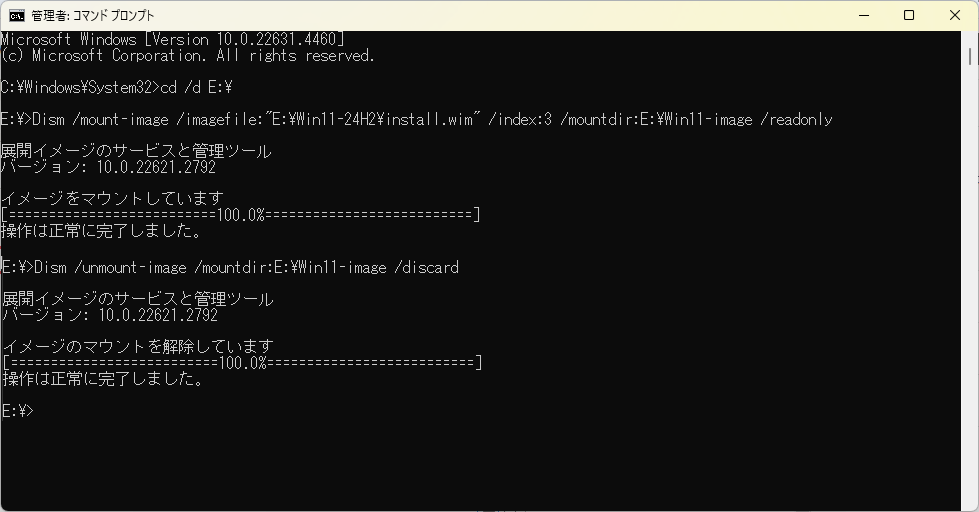
マウントしていたWindowsイメージが、任意のフォルダからなくなります。
任意のフォルダは不要なため、削除します。
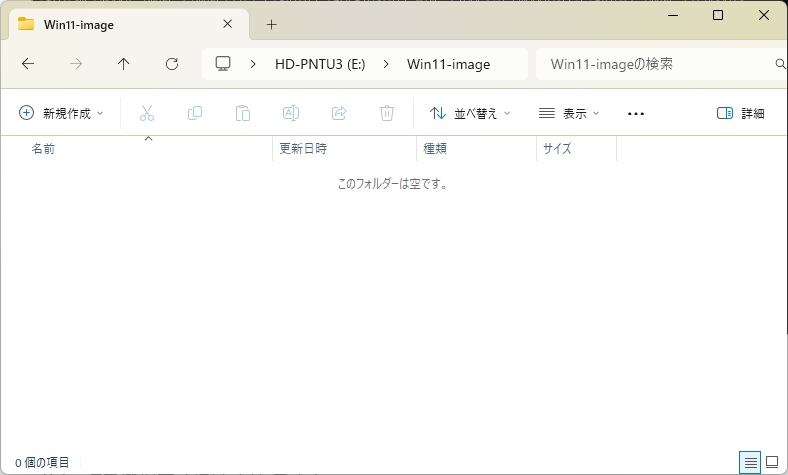
まとめ
Winre.wimが見つからない時は、Windowsイメージファイル(install.wim)からWinre.wimを取得することができます。
マウントしたWindowsイメージのフォルダはそのままでは削除できないため、マウントの解除を忘れないようにしましょう。
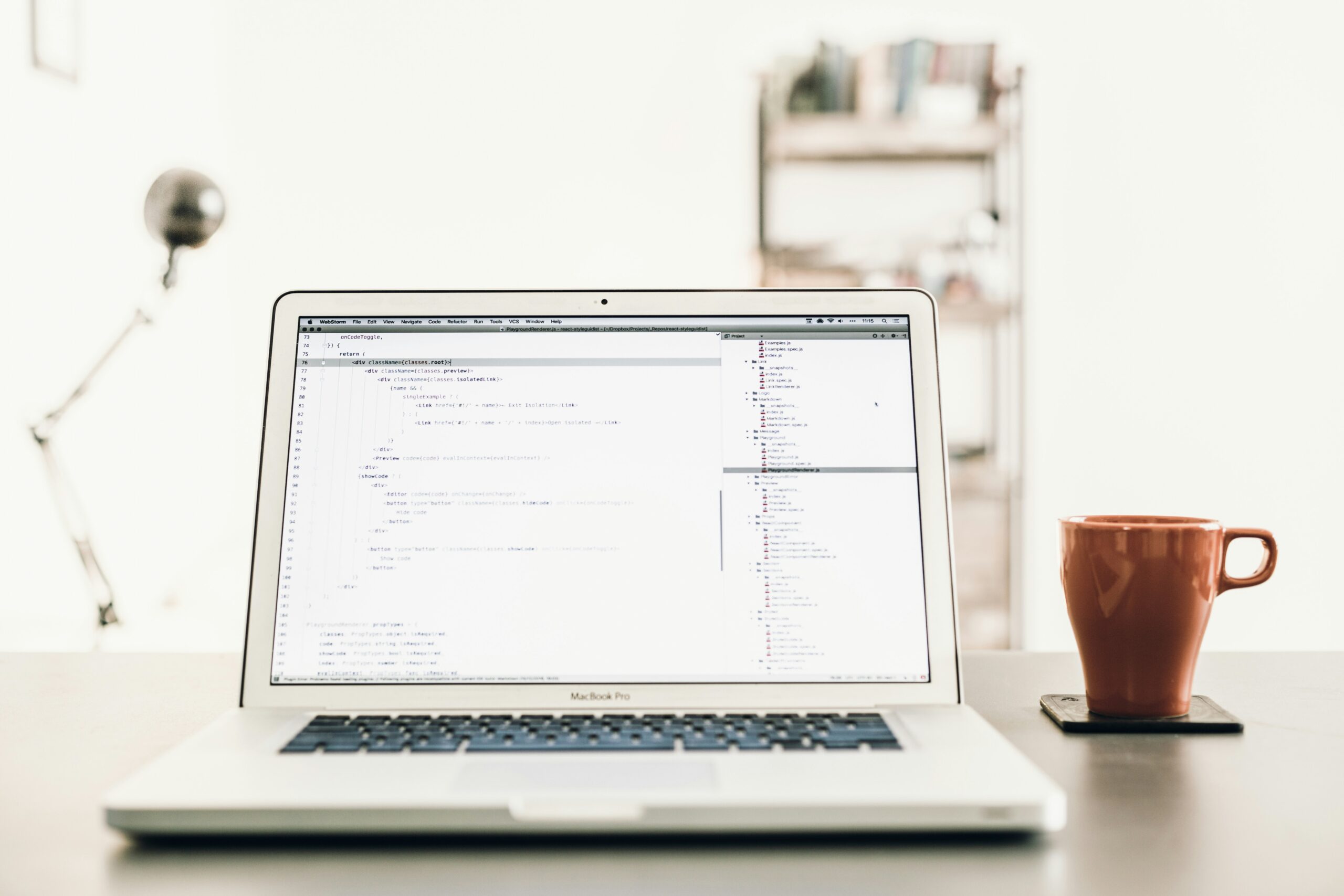

コメント