通常、Windows Updateはインターネットに接続して行う必要があります。
しかし、インターネットに接続できない環境でWindows Updateを行う場合があると思います。
本記事では、Windows Updateの更新プログラムをオフラインでインストールする方法をご紹介します。
なお、更新プログラムのダウンロードには、インターネットに接続したパソコンが必要です。
Windows Update 更新プログラムのダウンロード
Webサイトの検索バーに「〇年〇月 Windows11 24H2 累積更新プログラム」と入力して検索します。

Microsoftが公表している更新プログラムの履歴ページを表示します。
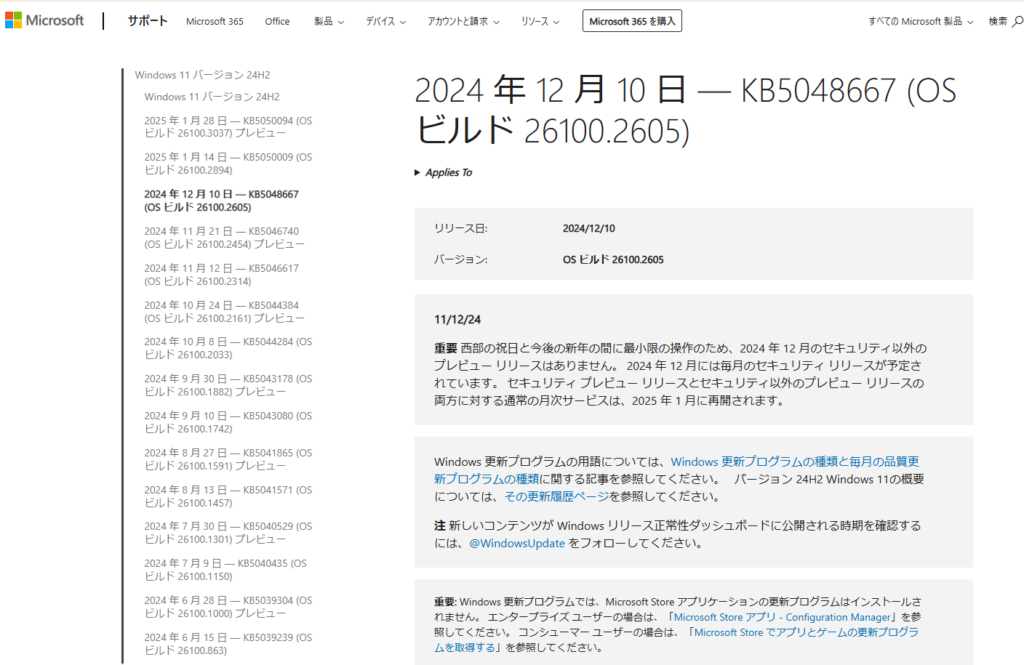
下にスクロールすると、「この更新プログラムの入手方法」という項目があります。
①「カタログ」タブをクリックし、②「Microsoft Update Catalog」をクリックします。
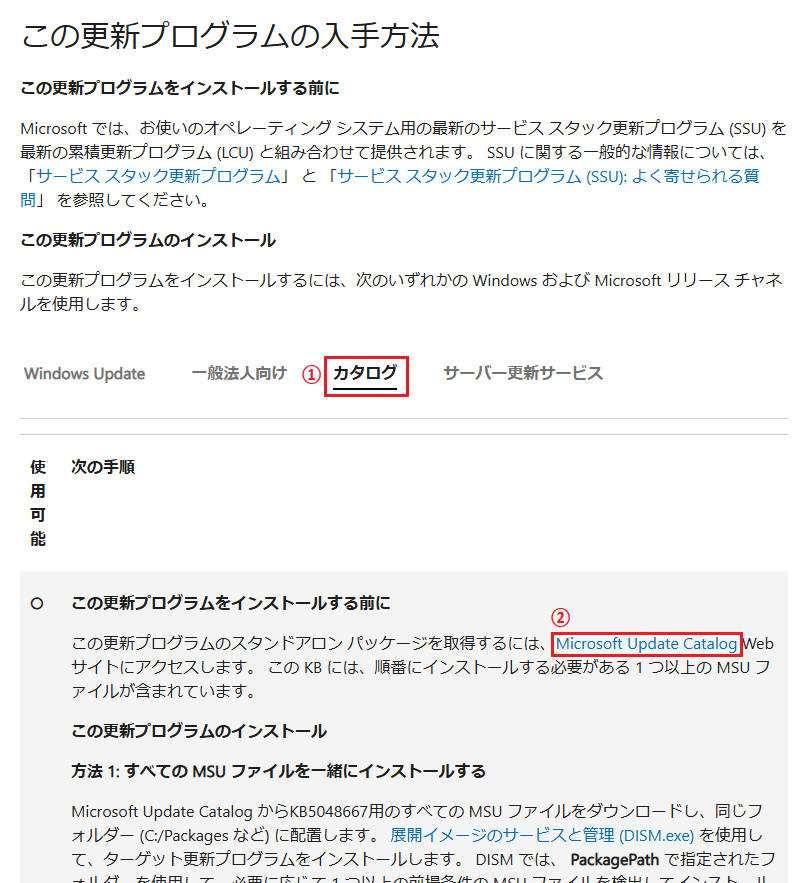
Microsoft Update カタログが表示されます。
該当の更新プログラムの「ダウンロード」をクリックします。
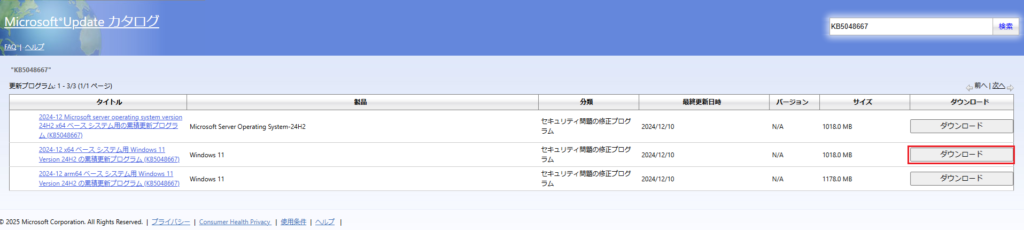
ダウンロード用のウィンドウが開きます。
全てのMSUファイルを外付けHDDにダウンロードします。
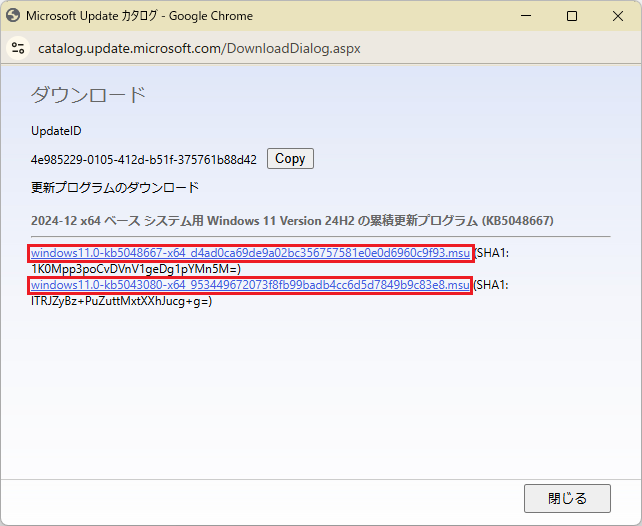
Windows Update 更新プログラムのインストール
外付けHDDを接続して、MSUファイルを実行します。
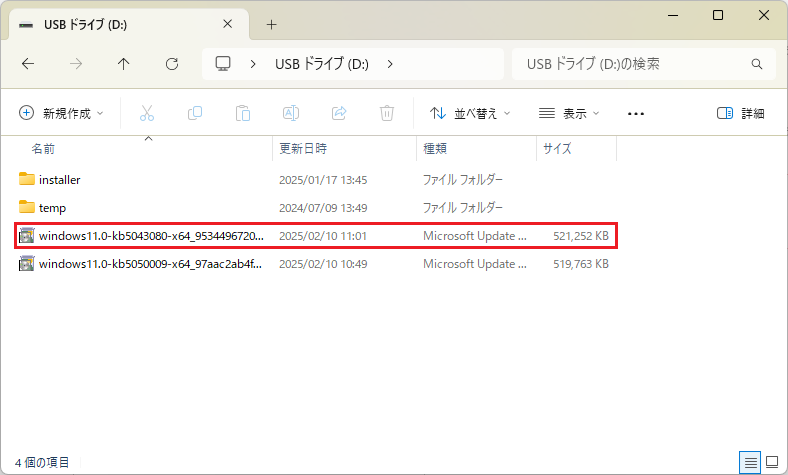
Windows Updateスタンドアロンインストーラーが表示されます。
「はい」をクリックします。
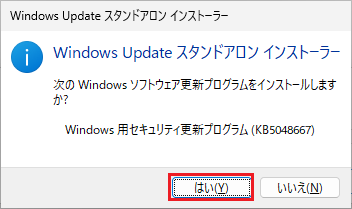
更新プログラムのダウンロードとインストールが始まります。
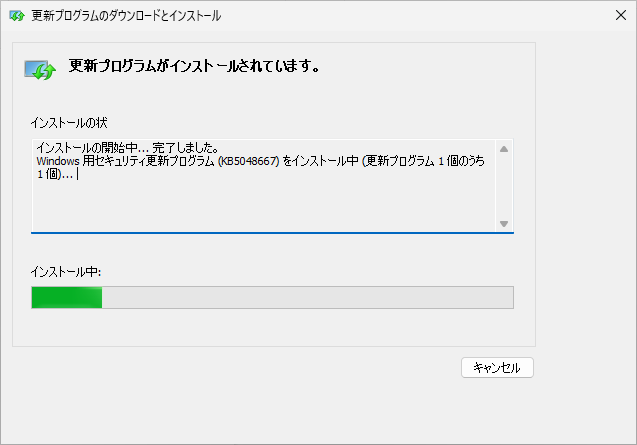
全てのMSUファイルのインストールが完了したら、「今すぐ再起動」をクリックします。
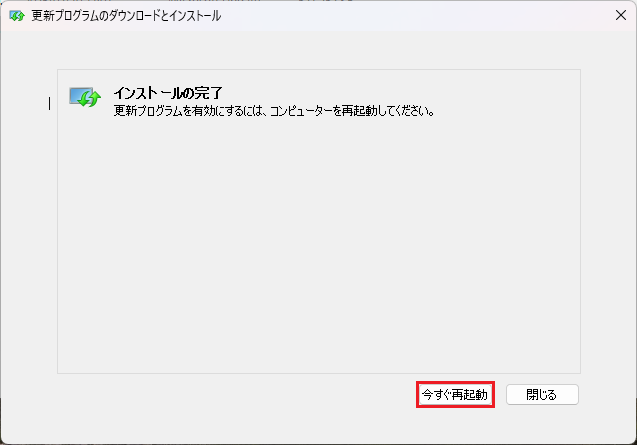
まとめ
オフラインでWindows Updateを行う方法をご紹介しました。
オフライン用のインストーラを使うことで、インターネットに接続しなくてもWindows Updateを実施することができます。
インターネットに接続できない環境の時など、ご活用ください。
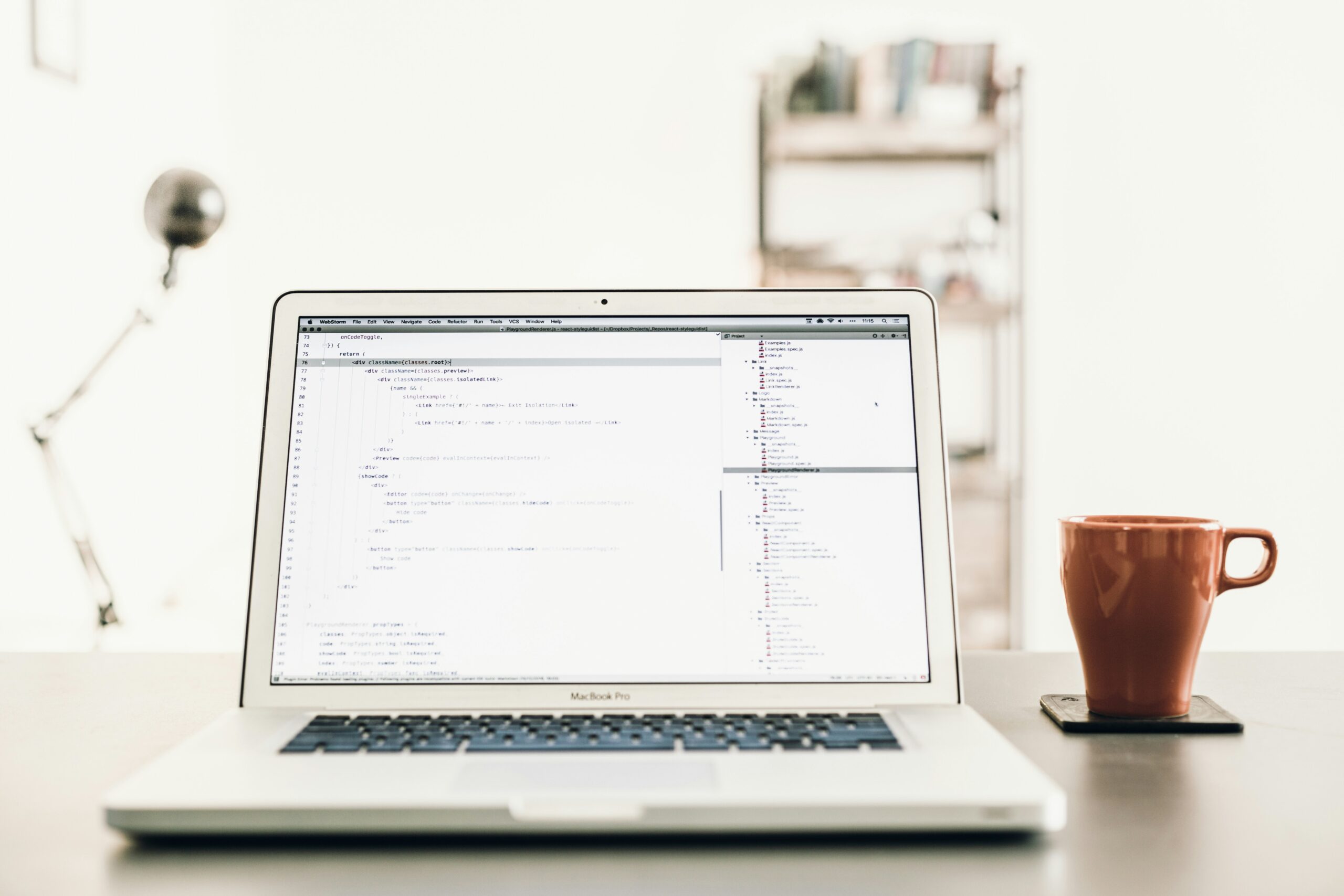

コメント